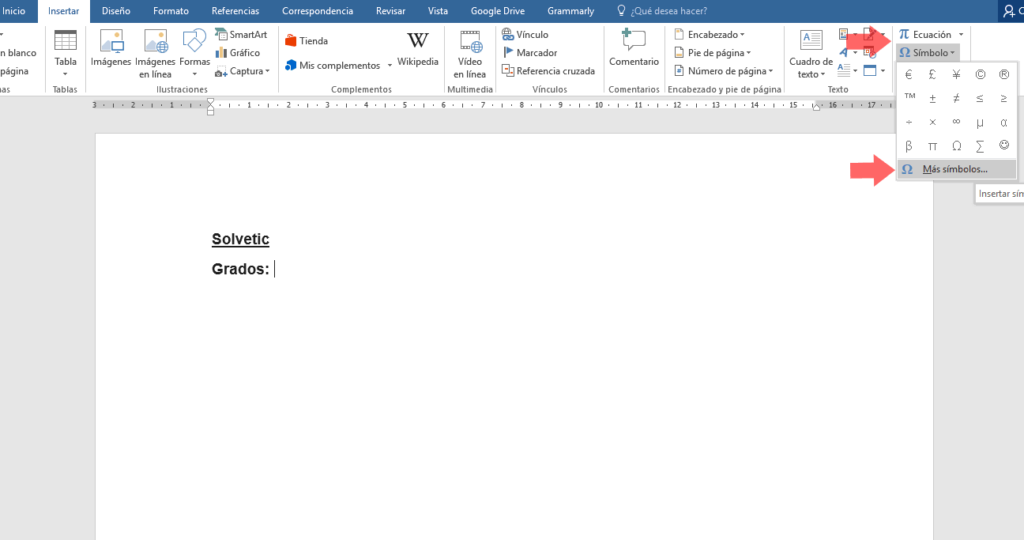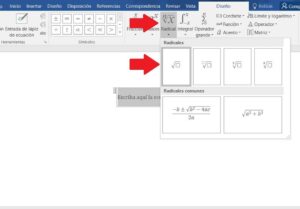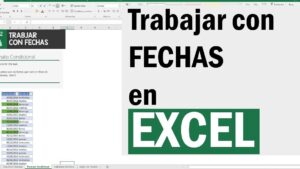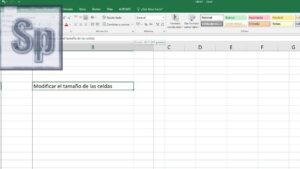Si alguna vez te has preguntado cómo insertar el símbolo de ángulo en Word, estás en el lugar correcto. El símbolo de ángulo es ampliamente utilizado en muchos campos, desde las matemáticas hasta la física y la geometría. Aunque Word ofrece una amplia gama de símbolos, a veces puede ser difícil encontrar el símbolo de ángulo en las fuentes estándares de Windows. Sin embargo, no te preocupes, hay un sencillo proceso en seis pasos que puedes seguir para insertar el símbolo de ángulo en Word sin complicaciones.
En este artículo te explicaremos paso a paso cómo insertar el símbolo de ángulo en Word utilizando el programa Windows Character Map. Aprenderás cómo seleccionar la fuente adecuada, localizar el símbolo de ángulo, copiarlo y finalmente pegarlo en tu documento de Word. Así que prepárate para adquirir un nuevo conocimiento y sorprender a tus amigos y profesores con tus habilidades en Word. ¡Vamos a empezar!
Paso 1: Abrir el programa Windows Character Map
El primer paso para insertar el símbolo de ángulo en Word es abrir el programa Windows Character Map. Este programa te permite acceder a una amplia gama de caracteres especiales y símbolos que no se encuentran fácilmente en el teclado estándar. Para abrir el programa, sigue estos sencillos pasos:
1. Haz clic en el botón «Inicio» en la esquina inferior izquierda de tu pantalla.
2. En el cuadro de búsqueda, escribe «Character Map» y presiona Enter.
3. Se abrirá una ventana con una lista de caracteres. Aquí es donde podrás encontrar el símbolo de ángulo y muchos otros símbolos especiales.
Paso 2: Seleccionar la fuente «Symbol»
Una vez que hayas abierto el programa Windows Character Map, es importante seleccionar la fuente correcta para poder encontrar el símbolo de ángulo. Para ello, sigue estos pasos:
1. En la parte superior de la ventana de Character Map, verás un campo llamado «Fuente». Haz clic en la flecha hacia abajo al lado de este campo.
2. Se abrirá un menú desplegable con una lista de fuentes. Desplázate hacia abajo y selecciona la fuente llamada «Symbol».
3. Una vez seleccionada la fuente «Symbol», podrás ver todos los símbolos disponibles en esa fuente, incluido el símbolo de ángulo.
Paso 3: Localizar el símbolo del ángulo
Una vez que hayas seleccionado la fuente «Symbol», es hora de localizar el símbolo de ángulo en el programa Windows Character Map. Sigue estos pasos para hacerlo:
1. En la parte inferior de la ventana de Character Map, verás un campo llamado «Caracteres para copiar». Junto a este campo, hay un cuadro de texto con una barra de desplazamiento.
2. Haz scroll hacia abajo hasta que encuentres el símbolo de ángulo (∠). Puedes utilizar la barra de desplazamiento para facilitar la búsqueda.
3. Observa que el símbolo de ángulo tiene un código asignado. En este caso, el código es U+2220, pero no es necesario recordarlo ya que no lo usarás directamente en Word.
Paso 4: Copiar el símbolo del ángulo
Ahora que has localizado el símbolo de ángulo en el programa Windows Character Map, es momento de copiarlo para poder pegarlo posteriormente en tu documento de Word. Sigue estos pasos para realizar la copia:
1. Haz clic en el símbolo de ángulo (∠) en el programa Windows Character Map. Se seleccionará el símbolo y deberías poder verlo resaltado.
2. En la parte inferior de la ventana de Character Map, verás un botón llamado «Seleccionar». Haz clic en este botón para copiar el símbolo en el portapapeles de tu computadora.
3. El símbolo de ángulo (∠) ahora está copiado y listo para ser pegado en tu documento de Word.
Paso 5: Ir al documento de Word donde se desea insertar el símbolo
Después de haber copiado el símbolo de ángulo en el portapapeles, es momento de dirigirte al documento de Word donde deseas insertarlo. Sigue estos pasos para hacerlo:
1. Abre el documento de Word en el que deseas insertar el símbolo de ángulo.
2. Coloca el cursor en el lugar donde deseas que aparezca el símbolo de ángulo. Puedes hacer clic en la posición exacta o simplemente mover el cursor utilizando las flechas del teclado.
Paso 6: Pegar el símbolo del ángulo en el lugar deseado
Finalmente, llegamos al último paso para insertar el símbolo de ángulo en Word. Ahora que has copiado el símbolo de ángulo y has ubicado el lugar donde deseas insertarlo en tu documento de Word, sigue estos pasos para pegarlo:
1. Haz clic con el botón derecho del ratón en el lugar donde deseas que aparezca el símbolo de ángulo.
2. En el menú desplegable, selecciona la opción «Pegar» o utiliza el atajo de teclado Ctrl + V para pegar el símbolo.
3. El símbolo de ángulo (∠) ahora debería aparecer en tu documento de Word, justo donde lo has seleccionado.
Conclusión:
Insertar el símbolo de ángulo en Word puede parecer un desafío, pero con la ayuda del programa Windows Character Map, es un proceso sencillo de seis pasos. Abre el programa, selecciona la fuente «Symbol», localiza el símbolo de ángulo, cópialo, navega al documento de Word, selecciona el lugar para insertarlo y pégalo. Ahora podrás utilizar el símbolo de ángulo en tus trabajos académicos, informes o cualquier otro documento en palabras.
Recuerda que el símbolo de ángulo (∠) no solo es útil en el ámbito académico, sino que también puedes utilizarlo en tus presentaciones, correos electrónicos o en cualquier otro proyecto en el que desees agregar un toque profesional. ¡Así que no dudes en utilizarlo y mostrar tu conocimiento sobre cómo insertar el símbolo de ángulo en Word!
Y recuerda, práctica hace al maestro. A medida que utilices más el programa Windows Character Map y adquieras familiaridad con la inserción de símbolos en Word, te sentirás más cómodo y podrás hacerlo más rápidamente. Así que no tengas miedo de experimentar y aprovechar al máximo las herramientas que Word tiene para ofrecerte. ¡Buena suerte!