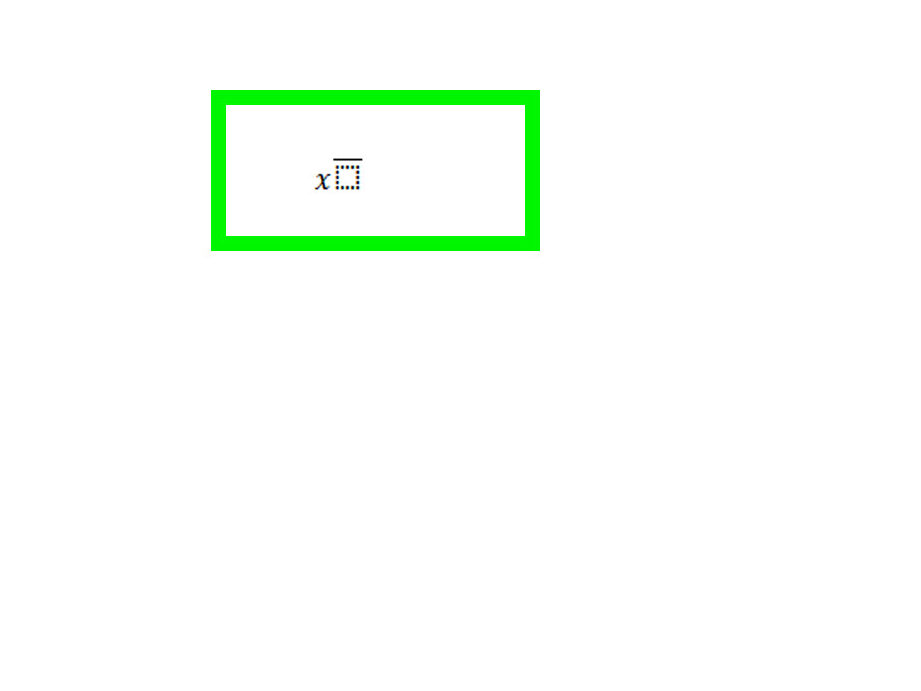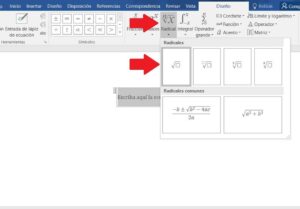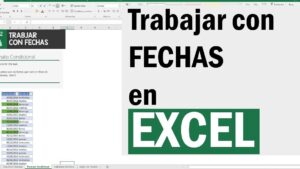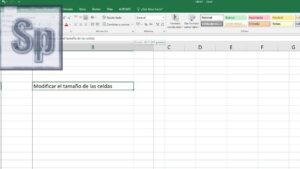El símbolo promedio, también conocido como «X-barra» o «X̄», es ampliamente utilizado en estadísticas para representar el promedio de un conjunto de datos. Este símbolo es importante en la presentación de resultados estadísticos, ya que permite a los lectores identificar rápidamente la media de un conjunto de valores. Si bien hay diferentes formas de insertar este símbolo en un documento de Microsoft Word, en este artículo te mostraremos un método sencillo en 7 pasos para hacerlo de manera rápida y conveniente. Si necesitas utilizar el símbolo de promedio en tus documentos de Word, sigue leyendo para aprender cómo hacerlo.
Paso 1: Abrir un documento en Word
El primer paso para insertar el símbolo de promedio en Word es abrir un documento en Microsoft Word. Puedes hacerlo abriendo la aplicación de Word y seleccionando «Nuevo documento» o abriendo un documento existente en el que deseas insertar el símbolo de promedio.
Si ya tienes abierto el documento en el que quieres insertar el símbolo de promedio, simplemente haz clic en el área donde deseas colocar el símbolo o mueve el cursor al lugar apropiado en el texto.
Paso 2: Colocar el cursor donde se quiere insertar el símbolo
Una vez que tengas abierto el documento en Word, asegúrate de colocar el cursor en el lugar exacto donde deseas insertar el símbolo de promedio. Puedes hacerlo haciendo clic en el área deseada o usando las teclas de dirección para mover el cursor a la posición deseada.
Es importante asegurarse de que el cursor esté en el lugar correcto antes de pasar al siguiente paso, ya que el símbolo de promedio se insertará en la ubicación actual del cursor.
Paso 3: Ir a la pestaña «Insertar» y hacer clic en «Ecuación»
Una vez que el cursor esté en la ubicación deseada, dirígete a la pestaña «Insertar» en la barra de herramientas de Word. Esta pestaña se encuentra en la parte superior de la pantalla, junto a otras pestañas como «Inicio», «Diseño», «Referencias», etc.
Dentro de la pestaña «Insertar», encontrarás diferentes grupos de herramientas. Busca el grupo llamado «Símbolos» o «Símbolos de ecuación». En este grupo, deberías ver el botón «Ecuación». Haz clic en este botón para abrir la herramienta de ecuaciones de Word.
Paso 4: Elegir el tipo de acento necesario
Una vez que hayas abierto la herramienta de ecuaciones, verás una barra de herramientas flotante en la parte superior de la pantalla. En esta barra de herramientas, encontrarás una sección llamada «Estructuras de fracciones y acentos».
En esta sección, se mostrarán diferentes opciones de acentos y símbolos que puedes elegir para crear la estructura de la ecuación. Busca el acento que se asemeje al símbolo de promedio que deseas insertar. Por lo general, deberías encontrar un acento horizontal con una línea sobre la letra.
Selecciona este acento haciendo clic en él y verás cómo se agrega la estructura de la ecuación en el área de trabajo principal.
Paso 5: Seleccionar la letra «x» para completar el símbolo de promedio
Una vez que hayas seleccionado el acento necesario, necesitarás elegir la letra que se utilizará como base del símbolo de promedio. Por convención, la letra «x» se utiliza comúnmente como base para el símbolo de promedio.
Para seleccionar la letra «x», simplemente haz clic en la «x» en el teclado virtual que se muestra en la barra de herramientas de ecuaciones. Alternativamente, también puedes escribir la letra «x» en el teclado físico de tu computadora.
Una vez que hayas seleccionado la letra «x», verás cómo se completa la estructura de la ecuación y el símbolo de promedio se formará en el área de trabajo principal.
Paso 6: Guardar esta configuración como autocorrección
Si planeas utilizar el símbolo de promedio con frecuencia en tus documentos de Word, puede ser útil guardar esta configuración como autocorrección. De esta manera, no tendrás que seguir todos los pasos anteriores cada vez que necesites insertar el símbolo de promedio.
Para guardar esta configuración como autocorrección, simplemente haz clic derecho en el símbolo de promedio que has insertado y selecciona «Agregar a autocorrección». Se abrirá una ventana emergente en la que puedes ingresar un nombre para esta autocorrección. Por ejemplo, puedes ingresar «promedio» o «X-barra».
Luego, haz clic en el botón «Aceptar» y la autocorrección se guardará. Ahora, cada vez que escribas el nombre de la autocorrección que has definido, Word automáticamente reemplazará el texto por el símbolo de promedio.
Paso 7: ¡Listo! El símbolo de promedio estará insertado en tu documento Word
Una vez que hayas completado los pasos anteriores, el símbolo de promedio quedará insertado en tu documento de Word en la ubicación que hayas seleccionado. Podrás ver cómo el símbolo de promedio aparece como un acento sobre la letra «x», formando así el símbolo completo de promedio.
Si has guardado la configuración como autocorrección, también podrás utilizar el nombre de la autocorrección que hayas definido para insertar rápidamente el símbolo de promedio en futuros documentos de Word.
Ahora que has aprendido cómo insertar el símbolo de promedio en Word en 7 sencillos pasos, podrás utilizar este símbolo de manera conveniente en tus documentos de estadísticas o cualquier otro documento en el que necesites representar el promedio de un conjunto de datos.