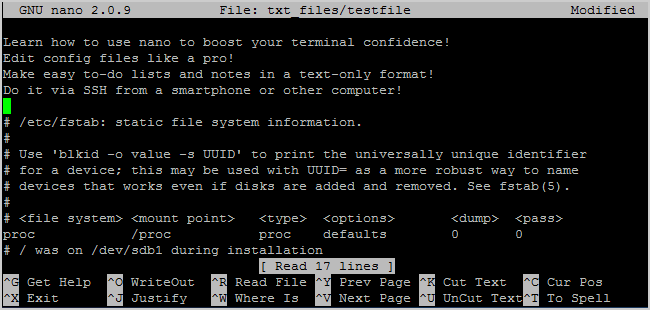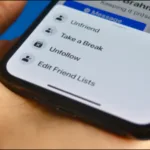Los marcadores son una herramienta esencial para cualquier usuario de Google Chrome, ya que permiten guardar y organizar enlaces a páginas web que consideramos importantes o que deseamos visitar en el futuro. Sin embargo, muchas personas no saben dónde se almacenan estos archivos de marcadores en sus computadoras. Conocer la ubicación de estos archivos puede ser muy útil, especialmente si deseas realizar copias de seguridad locales o si prefieres no depender de la sincronización en la nube. En este artículo, te guiaremos a través de los pasos necesarios para localizar los archivos de marcadores en sistemas operativos Windows y Mac.
Para los usuarios de Windows, encontrar los archivos de marcadores es un proceso relativamente sencillo. El primer paso es abrir el Explorador de archivos. Puedes hacerlo haciendo clic en el icono de la carpeta en la barra de tareas o presionando las teclas Windows + E en tu teclado. Una vez que tengas el Explorador de archivos abierto, dirígete a la unidad C:, que es donde generalmente se instala el sistema operativo.
Dentro de la unidad C:, busca la carpeta llamada «Usuarios». Esta carpeta contiene subcarpetas para cada usuario que ha iniciado sesión en la computadora. Selecciona la carpeta que lleva tu nombre de usuario. Es importante que habilites la opción «Elementos ocultos» para poder ver todas las carpetas necesarias. Para hacer esto, dirígete a la pestaña «Vista» en la barra de herramientas y marca la casilla «Elementos ocultos». Esto te permitirá acceder a la carpeta «AppData», que es donde se almacenan los archivos de marcadores.
 VLC player captura de pantalla: guía completa y fácil
VLC player captura de pantalla: guía completa y fácilUna vez que estés en la carpeta «AppData», sigue esta ruta: Local > Google > Chrome > Datos de usuario > Predeterminado. En la carpeta «Predeterminado», encontrarás dos archivos importantes: «Bookmarks» y «Bookmarks.bak». El archivo «Bookmarks» contiene todos los marcadores actuales que has guardado en tu navegador. Por otro lado, el archivo «Bookmarks.bak» es una copia de seguridad que incluye los marcadores que han sido eliminados. Es importante mencionar que este archivo de respaldo solo estará disponible si has eliminado marcadores previamente.
Localización de los marcadores en Mac
Si eres usuario de Mac, el proceso para encontrar los archivos de marcadores es un poco diferente, pero igualmente sencillo. Comienza abriendo Finder, que es el gestor de archivos de macOS. Una vez que tengas Finder abierto, mantén presionada la tecla Opción y haz clic en «Ir» en la barra de menú superior. Esto hará que aparezca una opción adicional llamada «Biblioteca». Haz clic en «Biblioteca» para acceder a esta carpeta oculta.
Dentro de la carpeta «Biblioteca», navega a la ruta: Soporte de aplicaciones > Google > Chrome > Predeterminado. Al igual que en Windows, en esta ubicación encontrarás los archivos «Bookmarks» y «Bookmarks.bak». El archivo «Bookmarks» contendrá todos tus marcadores actuales, mientras que «Bookmarks.bak» servirá como respaldo de los marcadores eliminados. Esta funcionalidad es muy útil si alguna vez necesitas recuperar un marcador que has borrado accidentalmente.
Importancia de las copias de seguridad locales
Tener acceso a los archivos de marcadores en tu computadora es fundamental para gestionar tus enlaces favoritos de manera efectiva. Aunque la sincronización en la nube que ofrece Google Chrome es conveniente, no todos los usuarios prefieren utilizarla. Algunas personas pueden tener preocupaciones sobre la privacidad o simplemente prefieren mantener sus datos localmente. Realizar copias de seguridad de tus marcadores te permite tener un control total sobre ellos.
Además, si alguna vez experimentas problemas con tu navegador o tu computadora, tener una copia de seguridad local de tus marcadores puede ser un salvavidas. Puedes restaurar tus marcadores fácilmente desde el archivo «Bookmarks» o incluso recuperar marcadores eliminados desde «Bookmarks.bak». Esto te ahorrará tiempo y frustración, asegurando que nunca pierdas enlaces importantes.
Cómo realizar copias de seguridad de los marcadores
Realizar copias de seguridad de tus marcadores es un proceso sencillo que puede hacerse de manera manual. Aquí te dejamos algunos pasos que puedes seguir para asegurarte de que tus marcadores estén siempre a salvo:
- Ubica los archivos: Como se mencionó anteriormente, localiza los archivos «Bookmarks» y «Bookmarks.bak» en tu sistema operativo.
- Copia los archivos: Selecciona ambos archivos y cópialos a una ubicación segura, como una unidad externa o un servicio de almacenamiento en la nube que utilices.
- Actualiza regularmente: Es recomendable que realices copias de seguridad de tus marcadores de forma regular, especialmente si sueles agregar o eliminar enlaces con frecuencia.
Siguiendo estos pasos, podrás asegurarte de que tus marcadores estén siempre protegidos y accesibles cuando los necesites.
Alternativas a la sincronización en la nube
Si bien la sincronización en la nube es una opción popular para muchos usuarios, existen alternativas que pueden ser más adecuadas para aquellos que prefieren mantener sus datos localmente. Algunas de estas alternativas incluyen:
- Exportar marcadores: Google Chrome permite exportar tus marcadores a un archivo HTML. Esto te permite guardar tus marcadores en un formato que puedes importar en otros navegadores o en una instalación futura de Chrome.
- Uso de extensiones: Existen extensiones de navegador que pueden ayudarte a gestionar y respaldar tus marcadores de manera más eficiente. Estas herramientas pueden ofrecer características adicionales, como la organización automática de marcadores o la sincronización entre diferentes navegadores.
Explorar estas alternativas puede ayudarte a encontrar la mejor manera de gestionar tus marcadores según tus necesidades y preferencias.
Manteniendo tus marcadores organizados
Una vez que hayas localizado y respaldado tus archivos de marcadores, es importante mantenerlos organizados. Aquí hay algunos consejos para ayudarte a gestionar tus marcadores de manera efectiva:
- Crea carpetas: Organiza tus marcadores en carpetas temáticas. Por ejemplo, puedes tener carpetas para «Trabajo», «Entretenimiento» y «Viajes». Esto facilitará la búsqueda de enlaces específicos.
- Elimina lo innecesario: Revisa tus marcadores periódicamente y elimina aquellos que ya no son relevantes. Esto ayudará a mantener tu lista de marcadores limpia y manejable.
- Utiliza etiquetas: Si tu navegador lo permite, utiliza etiquetas para clasificar tus marcadores. Esto puede hacer que la búsqueda de enlaces sea aún más rápida y eficiente.
Siguiendo estos consejos, podrás disfrutar de una experiencia de navegación más fluida y organizada.
Acceso a los marcadores desde otros dispositivos
Si bien hemos discutido cómo gestionar tus marcadores localmente, también es posible acceder a ellos desde otros dispositivos. Si decides utilizar la sincronización en la nube, asegúrate de que esté habilitada en todos los dispositivos donde utilices Google Chrome. Esto te permitirá acceder a tus marcadores desde cualquier lugar, siempre que inicies sesión con tu cuenta de Google.
Sin embargo, si prefieres mantener tus marcadores localmente, considera exportarlos a un archivo HTML y transferirlo a otros dispositivos. Esto te permitirá importar tus marcadores en otros navegadores o en nuevas instalaciones de Chrome sin necesidad de depender de la sincronización en la nube.
Con estos consejos y pasos, podrás gestionar tus marcadores de manera efectiva y asegurarte de que siempre estén a tu disposición, ya sea en tu computadora o en otros dispositivos.