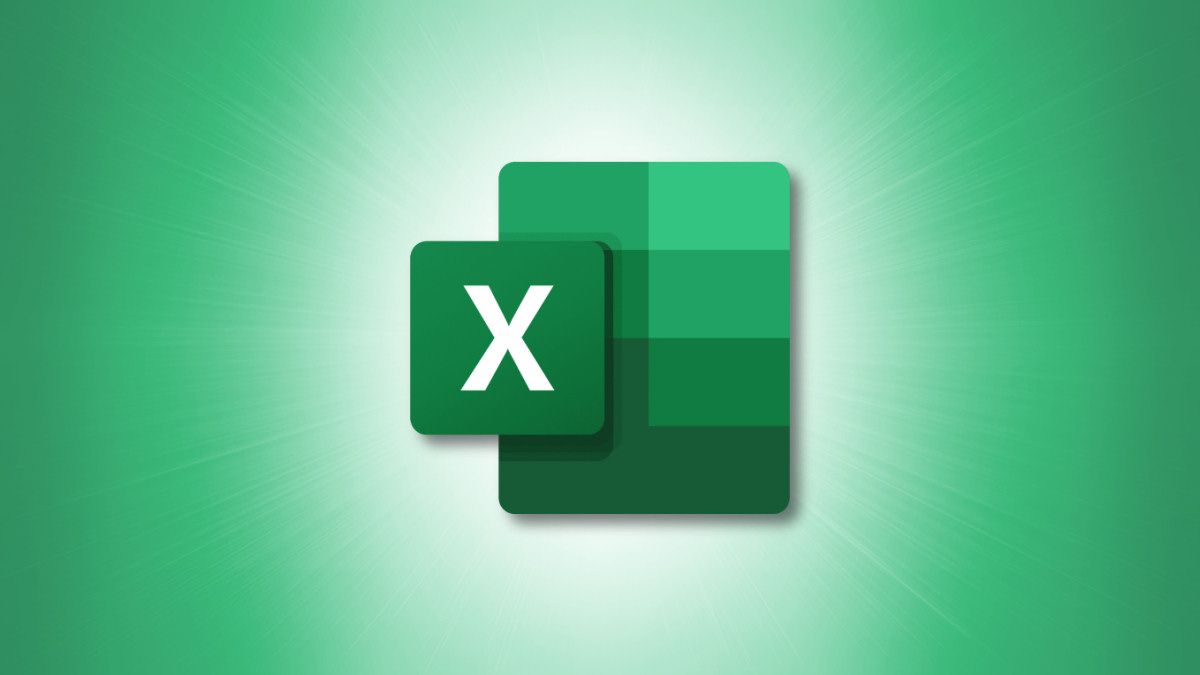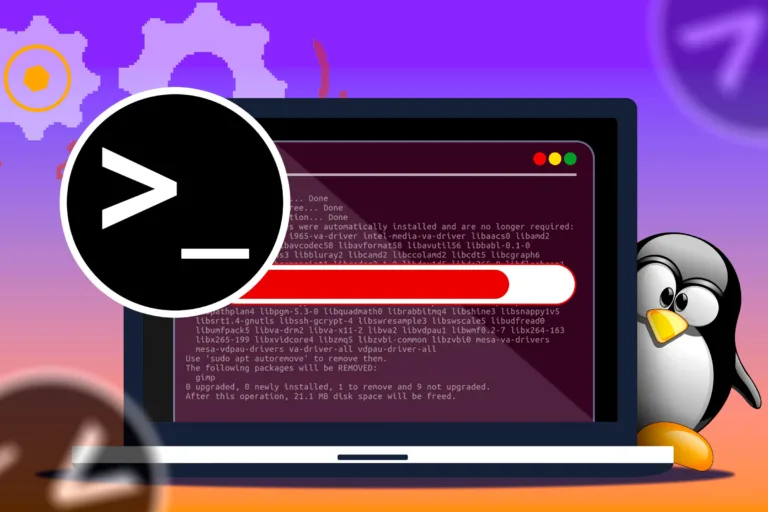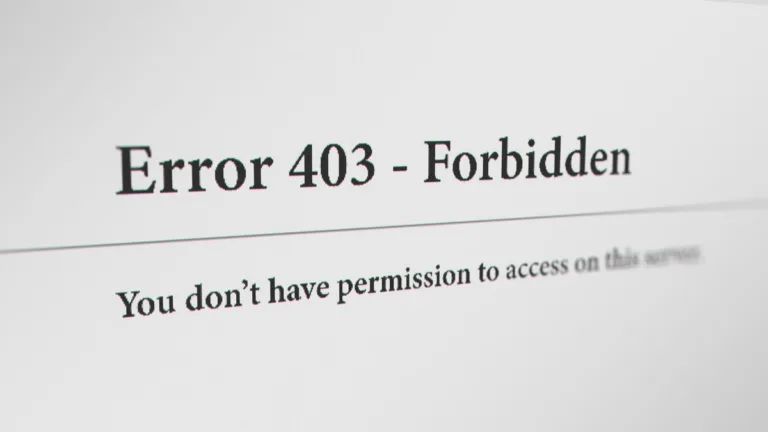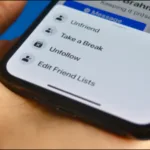Las casillas de verificación son una herramienta poderosa en Microsoft Excel que permite a los usuarios realizar un seguimiento de tareas, opciones y elementos de una lista de manera visual y efectiva. Aprender cómo contar casillas de verificación en Excel puede ser muy útil para gestionar proyectos, listas de tareas o cualquier tipo de seguimiento que requiera un conteo de elementos marcados y no marcados. En este artículo, exploraremos los pasos necesarios para configurar y contar estas casillas de verificación de manera sencilla y efectiva.
Cuando marcas una casilla de verificación en Excel, el resultado que se genera es «True» (verdadero), mientras que al desmarcarla, el resultado es «False» (falso). Este comportamiento es fundamental para poder contar las casillas de verificación, ya que necesitamos vincular cada casilla a una celda específica que mostrará estos resultados. A continuación, te guiaremos a través de los pasos necesarios para configurar las casillas y contar los elementos marcados y no marcados.
El primer paso para contar las casillas de verificación es asegurarte de que cada una esté correctamente configurada. Para ello, debes vincular cada casilla a una celda que mostrará el resultado correspondiente. Para hacer esto, sigue estos pasos:
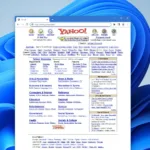 Simulador de módem dial-up en Google Chrome: descubre cómo
Simulador de módem dial-up en Google Chrome: descubre cómo- Haz clic derecho en la casilla de verificación que deseas configurar.
- Selecciona «Formato de control» en el menú contextual.
- En la ventana que aparece, dirígete a la pestaña «Control».
- En el cuadro «Vincular con la celda», ingresa la celda donde deseas que se muestre el resultado «True» o «False». También puedes seleccionar la celda directamente en la hoja de cálculo.
- Haz clic en «Aceptar» para guardar los cambios.
Es importante repetir este proceso para cada casilla de verificación que desees contar. Una vez que hayas vinculado todas las casillas, podrás observar que las celdas designadas mostrarán «True» para las casillas marcadas y «False» para las desmarcadas. Si estableces el valor predeterminado de la casilla como «Desmarcada», no se mostrará «False» a menos que la casilla sea marcada y luego desmarcada.
Contando las casillas de verificación
Una vez que hayas configurado las casillas de verificación y vinculado las celdas correspondientes, el siguiente paso es utilizar la función COUNTIF para contar los resultados. Esta función es muy útil para contar elementos que cumplen con un criterio específico, en este caso, los resultados «True» o «False».
Para contar las casillas marcadas, sigue estos pasos:
- Dirígete a la celda donde deseas mostrar el conteo.
- Escribe la fórmula utilizando la función COUNTIF. Por ejemplo, si deseas contar las casillas marcadas en las celdas B2 a B11, utilizando los resultados en las celdas C2 a C11, la fórmula sería:
=COUNTIF(C2:C11,TRUE). - Presiona Enter para obtener el resultado.
Al aplicar esta fórmula, obtendrás el conteo correcto de las casillas marcadas. Por ejemplo, si el resultado es 6, significa que hay seis casillas de verificación marcadas en el rango especificado. Para contar las casillas desmarcadas, simplemente reemplaza «True» por «False» en la fórmula: =COUNTIF(C2:C11,FALSE).
Consideraciones sobre el valor predeterminado
Es importante tener en cuenta que si estableces el valor predeterminado de la casilla como «Mixto», esta no contará como «True» o «False» y mostrará #N/A hasta que la casilla sea marcada o desmarcada. Esto puede ser útil en situaciones donde deseas que la casilla tenga un estado intermedio, pero es fundamental ser consciente de cómo esto afectará el conteo.
Además, si deseas ocultar las celdas que muestran los resultados «True» y «False», puedes hacerlo fácilmente. Esto puede ser útil si consideras que estos resultados distraen de los datos principales que deseas visualizar. Para ocultar una columna o fila, simplemente haz clic derecho sobre ella y selecciona «Ocultar» en el menú contextual. La buena noticia es que la fórmula para contar las casillas seguirá funcionando de la misma manera, incluso si los resultados están ocultos.
Aplicaciones prácticas
Contar casillas de verificación en Excel tiene múltiples aplicaciones prácticas. Aquí hay algunas situaciones en las que esta funcionalidad puede ser especialmente útil:
- Gestión de tareas: Puedes crear una lista de tareas donde cada tarea tenga una casilla de verificación. Al contar las casillas marcadas, podrás ver rápidamente cuántas tareas has completado.
- Seguimiento de pedidos: Si trabajas en ventas o logística, puedes utilizar casillas de verificación para marcar pedidos completados y contar cuántos quedan pendientes.
- Encuestas y formularios: En encuestas, puedes usar casillas de verificación para que los encuestados seleccionen múltiples opciones. Contar las respuestas puede ayudarte a analizar los datos de manera más efectiva.
Consejos adicionales
Para maximizar la efectividad de las casillas de verificación en Excel, considera los siguientes consejos:
- Organiza tus datos: Mantén tus casillas de verificación y los resultados en un formato claro y organizado. Esto facilitará la lectura y el análisis de los datos.
- Usa colores: Puedes aplicar formato condicional a las celdas que contienen los resultados para que se destaquen visualmente. Por ejemplo, puedes resaltar las celdas con «True» en verde y las que tienen «False» en rojo.
- Prueba diferentes configuraciones: Experimenta con diferentes configuraciones de casillas de verificación y fórmulas para encontrar la que mejor se adapte a tus necesidades.
Resumen
Contar el número de tareas completadas, pedidos incompletos o elementos similares es un proceso sencillo en Excel utilizando la función COUNTIF y manipulando las casillas de verificación. Al seguir los pasos descritos, podrás configurar tus casillas de verificación y contar los elementos marcados y no marcados de manera efectiva. Ya sea que estés gestionando un proyecto, realizando un seguimiento de pedidos o creando encuestas, aprender cómo contar casillas de verificación en Excel te permitirá optimizar tu flujo de trabajo y mejorar la organización de tus datos. ¡No dudes en poner en práctica estos consejos y ver cómo pueden facilitar tu trabajo diario!