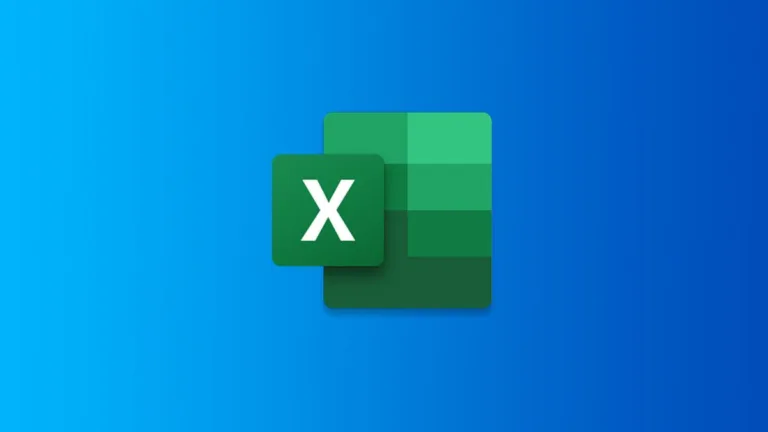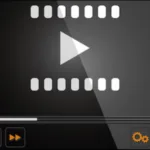Los diagramas y flujogramas son herramientas visuales esenciales que facilitan la comprensión de información compleja. En el mundo digital actual, insertar un flujograma en Google Docs o agregar diagramas en Google Slides se ha vuelto una tarea sencilla gracias a las herramientas que ofrece Google. Este artículo te guiará a través de los pasos necesarios para crear y personalizar estos elementos visuales, asegurando que tus documentos y presentaciones sean más atractivos y fáciles de entender.
Para comenzar a crear un flujograma en Google Docs, el primer paso es abrir un archivo en tu navegador. Una vez que tengas el documento abierto, dirígete al menú superior y selecciona la opción «Insertar». Desde allí, elige «Dibujo» y luego haz clic en «+ Nuevo». Esto abrirá una ventana de Google Drawing, donde podrás acceder a diversas formas que te ayudarán a construir tu flujograma.
Dentro de Google Drawing, encontrarás un ícono que representa un círculo sobre un cuadrado. Al hacer clic en este ícono, se desplegará un menú de «Formas». Es importante destacar que las formas ubicadas en la parte inferior de este selector son específicamente para flujogramas. Esto significa que tendrás acceso a las herramientas necesarias para crear un diagrama claro y efectivo. La interfaz de Google Drawing es bastante intuitiva, lo que facilita la creación de flujogramas, aunque dependerá de tus habilidades de dibujo y organización.
Una vez que hayas seleccionado una forma, simplemente arrastra el cursor para crearla en el lienzo. Si necesitas ajustar el tamaño de una forma, puedes arrastrar los cuadrados que la rodean. Además, puedes utilizar atajos de teclado para copiar (Ctrl+C en Windows/Chrome OS o Cmd+C en macOS) y pegar (Ctrl+V o Cmd+V) formas que desees reutilizar. Esto te permitirá construir tu flujograma de manera más eficiente.
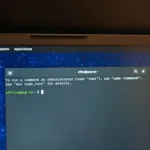 Procesos en segundo plano en Linux: Guía completa y práctica
Procesos en segundo plano en Linux: Guía completa y prácticaPara conectar las formas y procesos, haz clic en la flecha hacia abajo junto a la herramienta de línea. Esto te permitirá trazar líneas entre las diferentes formas, creando un flujo lógico en tu diagrama. Cambiar el color de una forma es igualmente sencillo: selecciona la forma y haz clic en el ícono de color de relleno. Repite este proceso hasta que hayas insertado todas las formas necesarias para completar tu flujograma. Una vez que estés satisfecho con el resultado, haz clic en «Guardar y cerrar» para insertar el dibujo en tu documento.
Si en algún momento necesitas editar el flujograma después de haberlo insertado, simplemente selecciónalo y haz clic en «Editar». Esto te permitirá volver a abrirlo en Google Drawing y realizar los cambios que consideres necesarios. Así, podrás mantener tu documento actualizado y relevante.
Insertar un Diagrama en Google Slides
Agregar un diagrama en Google Slides es un proceso igualmente sencillo. Primero, abre un documento de Slides y dirígete al menú superior. Selecciona «Insertar» y luego elige «Diagrama». Esto abrirá un panel a la derecha de la pantalla donde podrás elegir entre diferentes tipos de diagramas, como cuadrícula, jerarquía, línea de tiempo, proceso, relación o ciclo.
Después de seleccionar el tipo de diagrama que deseas, se presentarán varias plantillas que puedes personalizar en términos de color y número de niveles, pasos o fechas. Al hacer clic en una plantilla, esta se insertará automáticamente en la diapositiva. Desde ahí, puedes hacer clic en un cuadro específico para personalizarlo o editarlo con los datos que necesites. Esta funcionalidad te permite adaptar el diagrama a tus necesidades específicas, asegurando que se ajuste perfectamente a la información que deseas presentar.
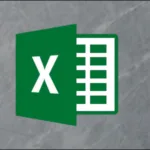 Gráfico de líneas curvadas en Excel: guía práctica y fácil
Gráfico de líneas curvadas en Excel: guía práctica y fácilUna de las ventajas de utilizar Google Slides para insertar diagramas es la facilidad de personalización. Puedes cambiar colores, tamaños y estilos de texto con solo unos clics. Esto no solo mejora la estética de tu presentación, sino que también ayuda a que la información sea más accesible para tu audiencia. Recuerda que un buen diagrama no solo debe ser visualmente atractivo, sino también claro y fácil de entender.
Crear Flujogramas y Diagramas con LucidChart
Si Google Drawing no satisface tus necesidades, considera utilizar el complemento LucidChart Diagrams. Esta herramienta es fácil de usar y ofrece numerosas características para crear diagramas profesionales. Para comenzar a utilizar LucidChart, es necesario registrarse para obtener una cuenta gratuita, que está limitada a 60 objetos por diagrama y tres diagramas activos. Si necesitas más formas y diagramas, los planes básicos comienzan en $4.95 al mes.
LucidChart se puede utilizar tanto en Google Docs como en Google Slides, pero es necesario instalarlo en ambas aplicaciones. Para agregar LucidChart a un documento, abre un archivo nuevo o existente en Google Docs o Slides. Luego, haz clic en «Complementos» y selecciona «Obtener complementos». Busca «LucidChart» en la barra de búsqueda y haz clic en el ícono correspondiente. Después de instalarlo y otorgar los permisos necesarios, podrás insertar un diagrama haciendo clic en «Complementos», luego «LucidChart Diagrams» y «Insertar Diagrama».
Al abrirse un panel a la derecha, haz clic en el ícono de más (+) para seleccionar una plantilla de la lista. Esto te redirigirá al sitio web de LucidChart, donde podrás utilizar un editor intuitivo y lleno de características para personalizar completamente el diagrama elegido. Aunque la cuenta gratuita tiene un límite de 60 formas por diagrama, esto es generalmente suficiente para la mayoría de los usuarios. Una vez que hayas finalizado el diagrama, haz clic en «Volver a Docs» en la parte superior izquierda de la página.
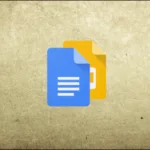 Google Slides lista de verificación: guía práctica y sencilla
Google Slides lista de verificación: guía práctica y sencillaDesde el complemento de LucidChart en Docs o Slides, podrás acceder a «Mis Diagramas», seleccionar el diagrama deseado y hacer clic en el signo más (+) para insertarlo en el documento. Si el diagrama no aparece, puedes refrescar la lista haciendo clic en el ícono de flecha circular y luego en «Lista de documentos». Esta funcionalidad asegura que siempre tengas acceso a tus diagramas más recientes y relevantes.
Mejores Prácticas para Usar Diagramas y Flujogramas
Al utilizar diagramas y flujogramas en tus documentos y presentaciones, es importante seguir algunas mejores prácticas para maximizar su efectividad. Aquí hay algunas recomendaciones:
- Claridad: Asegúrate de que cada forma y línea en tu diagrama tenga un propósito claro. Evita el uso de jerga técnica que pueda confundir a tu audiencia.
- Simplicidad: No sobrecargues tus diagramas con demasiada información. Mantén un diseño limpio y simple para que sea fácil de seguir.
- Consistencia: Utiliza un esquema de colores y estilos de fuente coherente a lo largo de todos tus diagramas y flujogramas. Esto ayudará a que tu presentación se vea más profesional.
Recuerda que la clave para un buen diagrama es que debe ser una herramienta que facilite la comprensión de la información, no que la complique. Así que tómate tu tiempo para diseñar y ajustar tus diagramas hasta que logres el efecto deseado.
Potencial de los Diagramas en la Comunicación Visual
Los diagramas y flujogramas son más que simples elementos decorativos en tus documentos y presentaciones. Son herramientas poderosas que pueden mejorar la comunicación visual y ayudar a transmitir ideas complejas de manera efectiva. Al utilizar smart art en Google Docs o smartart en Google Docs, puedes transformar información densa en representaciones visuales que son más fáciles de digerir.
 Linux agregar usuario a grupo: gestión de cuentas y permisos
Linux agregar usuario a grupo: gestión de cuentas y permisosLa capacidad de visualizar datos y procesos no solo mejora la comprensión, sino que también puede aumentar el interés de tu audiencia. Un buen diagrama puede captar la atención y hacer que tu mensaje sea más memorable. Por lo tanto, no subestimes el poder de los diagramas y flujogramas en tu comunicación diaria.
Al final del día, la habilidad para crear y utilizar diagramas efectivos puede marcar la diferencia en cómo se percibe tu trabajo. Ya sea que estés presentando un proyecto, explicando un proceso o compartiendo información, los diagramas son aliados valiosos que pueden ayudarte a lograr tus objetivos de comunicación.