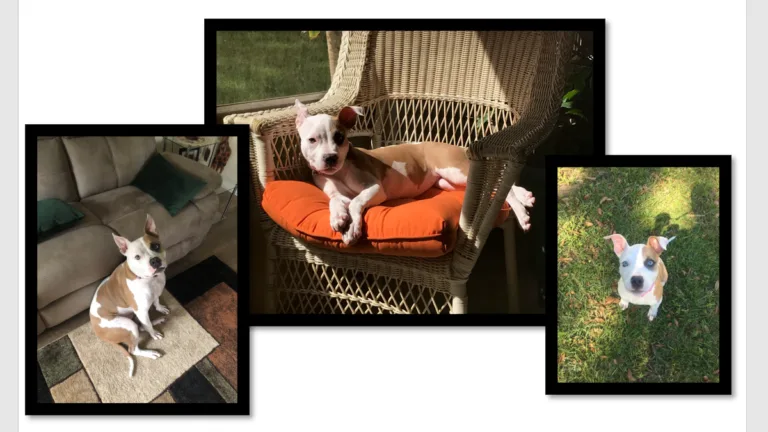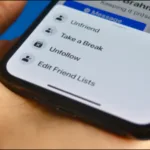El texto oculto en Microsoft Word es una función que permite que ciertas partes del texto permanezcan en un documento sin ser visibles para el lector. Este formato se aplica de manera similar a otros estilos, como la negrita o la cursiva, pero con la particularidad de que el texto no se muestra en la impresión ni en la vista normal del documento. Es importante entender que el texto oculto no es una medida de seguridad; cualquier persona que tenga acceso al documento y pueda editarlo puede fácilmente buscar y mostrar el texto oculto.
La funcionalidad de ocultar texto es útil en diversas situaciones. Por ejemplo, si estás trabajando en un documento que contiene notas personales o comentarios que no deseas que otros vean, puedes optar por ocultar ese texto. Sin embargo, si la información es realmente confidencial, es mejor eliminarla por completo en lugar de confiar en que el texto oculto permanecerá invisible. Esto se debe a que cualquier persona con conocimientos básicos de Word puede revelar el texto oculto con unos pocos clics.
¿Por qué querrías ocultar texto?
Existen múltiples razones por las cuales podrías querer utilizar el texto oculto en un documento. Una de las aplicaciones más comunes es la necesidad de imprimir un documento sin que aparezca cierta información. Por ejemplo, si estás preparando un informe que se entregará a una audiencia, pero deseas mantener una versión con notas personales, el texto oculto puede ser la solución ideal. Solo asegúrate de que la opción de imprimir texto oculto no esté activada.
 ¿Qué es un MPEG y cómo abrir archivos en diferentes plataformas?
¿Qué es un MPEG y cómo abrir archivos en diferentes plataformas?Otra razón para utilizar el texto oculto es facilitar la revisión de documentos por parte de diferentes personas. Si varias personas están colaborando en un proyecto, puedes ocultar secciones que no son relevantes para cada colaborador. Esto permite que cada uno se enfoque en su parte del trabajo sin distracciones. Sin embargo, es crucial que todos los involucrados sean conscientes de que el texto oculto puede ser descubierto si se busca intencionadamente.
¿Cómo se oculta el texto?
El proceso para ocultar texto en Microsoft Word es bastante sencillo y no requiere habilidades avanzadas. Para ocultar texto, primero selecciona el texto que deseas ocultar. Luego, dirígete a la pestaña «Inicio» en la cinta de opciones y haz clic en la flecha en la parte inferior derecha del grupo «Fuente». Esto abrirá una ventana donde podrás activar la opción «Oculto». Una vez que lo hagas, simplemente haz clic en «Aceptar» y el texto seleccionado quedará oculto.
Además, existe un atajo de teclado que puede hacer este proceso aún más rápido. Simplemente selecciona el texto que deseas ocultar y presiona Ctrl+Shift+H. Este método es especialmente útil si necesitas ocultar texto de manera frecuente, ya que te ahorra tiempo y esfuerzo.
¿Cómo se ocultan objetos como imágenes?
Al igual que el texto, los objetos como imágenes también pueden ser ocultados en Microsoft Word. Para hacerlo, selecciona el objeto que deseas ocultar y marca la opción «Oculto» en el panel de fuente, tal como lo harías con el texto. Sin embargo, es importante tener en cuenta que esta opción solo funciona si el objeto está configurado con el ajuste de texto «En línea con el texto». Si el objeto tiene un ajuste diferente, deberás ocultar el párrafo al que está anclado el objeto para que se oculte simultáneamente.
Es recomendable revisar cómo está configurado el ajuste de texto de los objetos antes de intentar ocultarlos. Esto te asegurará que el proceso sea efectivo y que no termines mostrando accidentalmente información que deseas mantener oculta.
¿Cómo se muestra el texto oculto?
Si en algún momento necesitas mostrar el texto que has ocultado, el proceso es igual de sencillo. Puedes seleccionar el texto oculto y utilizar el mismo atajo de teclado Ctrl+Shift+H para hacerlo visible nuevamente. Alternativamente, puedes desmarcar la opción «Oculto» en el panel de fuente.
Si no puedes ver el texto oculto porque está oculto y no sabes dónde se encuentra, puedes activar la visualización de marcas de formato. Para ello, dirígete a la pestaña «Inicio» y haz clic en «Mostrar/Ocultar» o presiona Ctrl+Shift+8. Esto revelará todos los caracteres no imprimibles, incluyendo el texto oculto, que aparecerá subrayado con una línea punteada. Esta función es muy útil para asegurarte de que no te pierdas ninguna parte importante del documento.
¿Se puede eliminar todo el texto oculto de una vez?
Sí, es posible eliminar todo el texto oculto de un documento de manera rápida y eficiente. Una forma de hacerlo es utilizando la función «Buscar y reemplazar». Sin embargo, si prefieres un método más directo, puedes ir a «Archivo» > «Comprobar si hay problemas» > «Inspeccionar documento». Al seleccionar la opción «Texto oculto» y hacer clic en «Inspeccionar», podrás eliminar todo el texto oculto encontrado con un solo clic en «Eliminar todo».
Es fundamental tener en cuenta que esta acción no se puede deshacer, por lo que se recomienda guardar una copia del documento antes de proceder. Esto te permitirá recuperar cualquier información que puedas haber eliminado accidentalmente.
¿Funciona esto con documentos compartidos?
Cuando compartes documentos a través de servicios como OneDrive o SharePoint, el texto oculto permanece oculto para quienes visualizan el documento en Word Online. Esto se debe a que esta plataforma no permite ocultar o mostrar texto. Sin embargo, si los usuarios descargan el documento y lo abren en la aplicación de Word, podrán ver el texto oculto si activan la opción de mostrar marcas de formato.
Por lo tanto, es recomendable tener precaución al compartir documentos que contengan texto oculto. Si no deseas que otros accedan a esa información, es mejor no compartir el documento o asegurarte de que no contenga datos sensibles.
Utilidad y precauciones al usar texto oculto
El uso del texto oculto en Microsoft Word puede ser una herramienta poderosa si se utiliza correctamente. Permite mantener la claridad en documentos extensos, facilita la colaboración y ayuda a gestionar la información de manera más eficiente. Sin embargo, es crucial recordar que esta función no es una solución de seguridad. Siempre que compartas documentos, asegúrate de que no contengan información que no desees que otros vean.
Además, es recomendable familiarizarse con las funciones de ocultamiento y visualización del texto oculto para aprovechar al máximo esta herramienta. Con un poco de práctica, podrás utilizar el texto oculto de manera efectiva en tus documentos, mejorando así tu flujo de trabajo y la presentación de tus ideas.
Recuerda que la clave está en saber cuándo y cómo utilizar esta función para que sea realmente beneficiosa. Si tienes más preguntas sobre cómo utilizar el texto oculto en Microsoft Word, no dudes en explorar más sobre el tema o preguntar a otros usuarios. ¡La práctica hace al maestro!