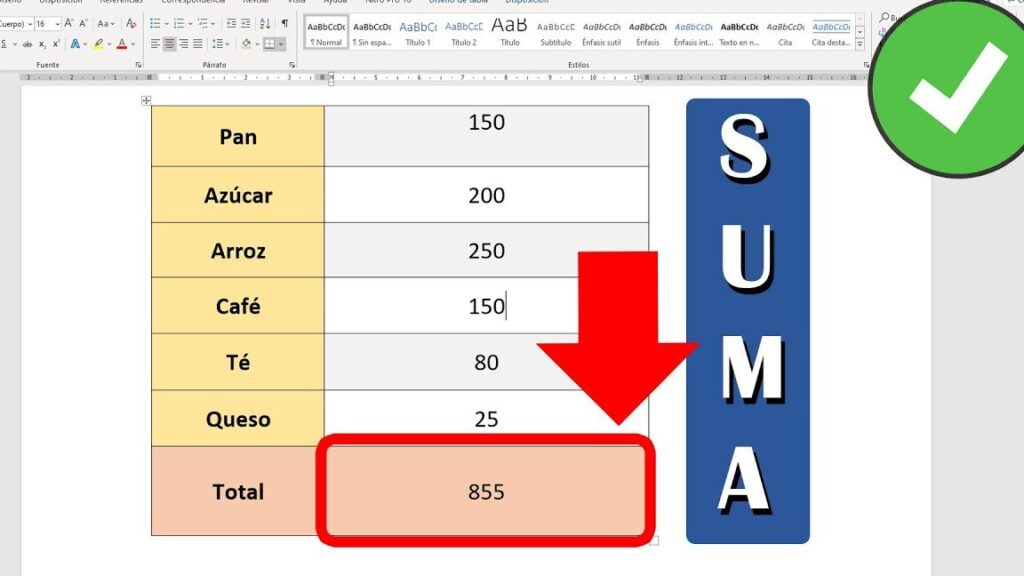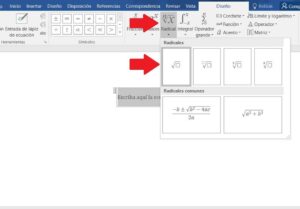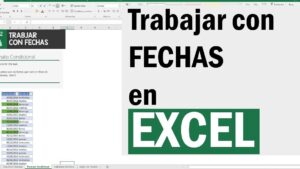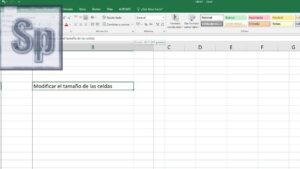En el mundo de la productividad y la gestión de documentos, Microsoft Word es una herramienta ampliamente utilizada. Con sus numerosas funciones y características, Word permite a los usuarios crear y editar documentos de manera eficiente. Una de las funciones más útiles es la capacidad de crear y trabajar con tablas. Las tablas en Word son ideales para organizar datos de manera sistemática y hacer cálculos matemáticos como sumas. En este artículo, exploraremos paso a paso cómo insertar una fórmula de suma en una tabla de Word para obtener resultados precisos y mejorar la eficiencia en el manejo de datos.
En Word, las tablas son una herramienta poderosa para organizar y resumir información, especialmente cuando se trabaja con números y cifras. La función de suma permite al usuario realizar cálculos matemáticos en una tabla sin tener que recurrir a una hoja de cálculo separada. Esto ahorra tiempo y facilita el seguimiento de los totales de las filas o columnas. A continuación, veremos los pasos detallados para insertar una fórmula de suma en una tabla de Word y aprovechar al máximo esta funcionalidad.
Pasos para insertar una fórmula de suma en una tabla de Word
1. Selección de la celda de resultado
El primer paso para insertar una fórmula de suma en una tabla de Word es seleccionar la celda donde se mostrará el resultado de la suma. Esta celda debe estar vacía y ser lo suficientemente grande para acomodar el resultado.
2. Acceso a la pestaña «Tabla Herramientas Diseño»
Una vez seleccionada la celda de resultado, debemos acceder a la pestaña «Tabla Herramientas Diseño» en la parte superior de la ventana de Word. Esta pestaña contiene todas las herramientas y opciones relacionadas con las tablas.
3. Uso de la función «Fórmula»
Dentro de la pestaña «Tabla Herramientas Diseño», encontraremos un grupo de herramientas llamado «Fórmula». Esta herramienta nos permitirá ingresar una fórmula para realizar cálculos matemáticos en la tabla.
4. Escritura de la fórmula deseada
Una vez que hayamos seleccionado la celda de resultado y accedido a la pestaña «Tabla Herramientas Diseño» con la herramienta «Fórmula», podemos comenzar a escribir la fórmula deseada. La sintaxis para las fórmulas en Word es similar a la de Excel. Por ejemplo, para sumar los valores de una columna, podemos escribir «= SUMA (ARRIBA)» para calcular la suma de los valores en las celdas por encima de la celda de resultado.
5. Elección del formato de número
Además de ingresar la fórmula, también podemos elegir el formato de número para la celda de resultado. Word ofrece una amplia gama de opciones de formato, como moneda, porcentaje, fecha, etc. Podemos seleccionar el formato que mejor se adapte a nuestras necesidades y preferencias.
6. Aceptación y visualización del resultado
Una vez que hayamos ingresado la fórmula y elegido el formato de número, podemos hacer clic en el botón «Aceptar» para finalizar el proceso. Word calculará y mostrará el resultado de la suma en la celda de resultado seleccionada.
Conclusión
Utilizar la función de suma en una tabla de Word puede ser una excelente manera de realizar cálculos matemáticos rápidos y eficientes. Con solo unos pocos pasos simples, podemos insertar una fórmula de suma en una tabla de Word y obtener resultados precisos. Esto no solo ahorra tiempo, sino que también simplifica el proceso de análisis de datos y mejora la presentación de la información. Ya sea que estemos creando informes, presupuestos o cualquier otro tipo de documento que requiera cálculos matemáticos, la función de suma en Word puede ser una herramienta valiosa. Así que la próxima vez que necesites calcular una suma en una tabla de Word, simplemente sigue los pasos mencionados anteriormente y aprovecha al máximo esta función.