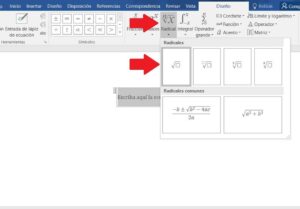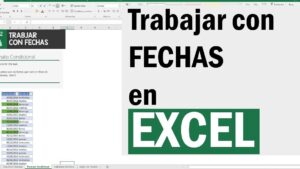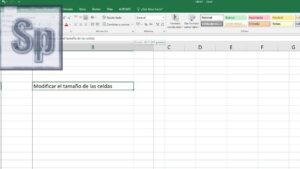¿Quieres aprender a aplicar tachado de texto en Word? ¡Estás en el lugar correcto! En este artículo te enseñaremos los pasos necesarios para aplicar tachado de texto en Microsoft Word de manera fácil y rápida. Ya sea que estés trabajando en un proyecto escolar o en un informe de trabajo, el tachado de texto es una herramienta útil para resaltar información importante o para indicar que un texto ha sido eliminado o corregido.
En este artículo, te mostraremos cuatro simples pasos para aplicar tachado de texto en Word y te daremos algunos consejos adicionales para sacar el máximo provecho de esta función. ¡Así que vamos a sumergirnos en el mundo del tachado de texto en Word!
Pasos para aplicar tachado de texto en Word
Abrir el documento en Microsoft Word
El primer paso para aplicar tachado de texto en Word es, por supuesto, abrir el documento en Microsoft Word. Para ello, simplemente abre el programa y selecciona el archivo que deseas abrir. Si ya tienes un documento abierto en Word, simplemente guárdalo y ciérralo antes de abrir el nuevo documento.
Seleccionar el texto que se desea tachar
Una vez que hayas abierto el documento en Word, el siguiente paso es seleccionar el texto que deseas tachar. Puedes seleccionar una sola palabra, una frase o incluso un párrafo completo. Para seleccionar texto, simplemente haz clic al principio del texto, arrastra el cursor hasta el final del texto que deseas seleccionar y luego suelta el clic. El texto seleccionado se resaltará en azul.
Utilizar la opción de «Tachar» en la pestaña «Fuentes»
Una vez que hayas seleccionado el texto que deseas tachar, el siguiente paso es utilizar la opción de «Tachar» en la pestaña «Fuentes» de Word. Para acceder a esta opción, solo necesitas hacer clic en la pestaña «Inicio» en la parte superior de la ventana de Word y luego desplazarte hacia la derecha hasta encontrar la pestaña «Fuentes». Una vez que estés en la pestaña «Fuentes», busca el botón que muestra una «T» tachada y haz clic en él.
Al hacer esto, el texto seleccionado se mostrará con una línea horizontal que lo atraviesa, lo que indica que está tachado. Esto es especialmente útil cuando deseas indicar que un texto ha sido eliminado o que ha sido corregido.
Aplicar doble tachado desde la ventana de diálogo «Fuente»
Si deseas aplicar un doble tachado en el texto seleccionado, puedes hacerlo utilizando la ventana de diálogo «Fuente» de Word. Para acceder a esta ventana, haz clic derecho en el texto seleccionado y selecciona la opción «Fuente» en el menú desplegable.
En la ventana de diálogo «Fuente», verás una opción llamada «Efectos de texto». Haz clic en esta opción y se abrirá un menú desplegable. Si quieres aplicar doble tachado, simplemente selecciona la opción «Doble tachado» en este menú desplegable. El texto seleccionado se mostrará con dos líneas horizontales que lo atraviesan, lo que indica un tachado doble.
Consejos adicionales para tachar texto en Word
Ahora que conoces los pasos básicos para aplicar tachado de texto en Word, aquí hay algunos consejos adicionales para ayudarte a sacar el máximo provecho de esta función:
1. Atajos de teclado: Si prefieres utilizar atajos de teclado en lugar de hacer clic en las opciones de la interfaz de Word, puedes utilizar el atajo «Ctrl»+»5» para aplicar tachado simple y el atajo «Ctrl»+»Shift»+»5» para aplicar tachado doble. Estos atajos te permitirán aplicar tachado de texto de manera rápida y eficiente.
2. Personalización del tachado: Word te permite personalizar la apariencia del tachado de texto. Para ello, puedes acceder a la ventana de diálogo «Fuente» y experimentar con las diferentes opciones y configuraciones disponibles. Puedes cambiar el tipo de línea, el grosor, el color y otros aspectos del tachado según tus preferencias.
3. Utiliza el tachado con moderación: Si bien el tachado de texto puede ser una herramienta útil, es importante utilizarlo con moderación. El uso excesivo de tachado puede dificultar la legibilidad del texto y hacer que sea confuso para los lectores. Utiliza el tachado de texto de manera estratégica para resaltar información importante o para indicar cambios o correcciones.
Conclusión
Aplicar tachado de texto en Word es una excelente manera de resaltar información importante o de indicar cambios en un documento. Con los pasos simples que hemos compartido en este artículo, podrás dominar fácilmente esta función y utilizarla en tus proyectos de Word.
Recuerda seguir los pasos de abrir el documento en Word, seleccionar el texto deseado, utilizar la opción de «Tachar» en la pestaña «Fuentes» y aplicar doble tachado desde la ventana de diálogo «Fuente». Además, no olvides personalizar el tachado según tus preferencias y utilizarlo con moderación para garantizar la legibilidad del texto.
¡Esperamos que este artículo te haya sido útil y que puedas aplicar el tachado de texto en Word de manera efectiva! Ahora, ¡adelante y comienza a resaltar tus documentos con tachado de texto en Word!