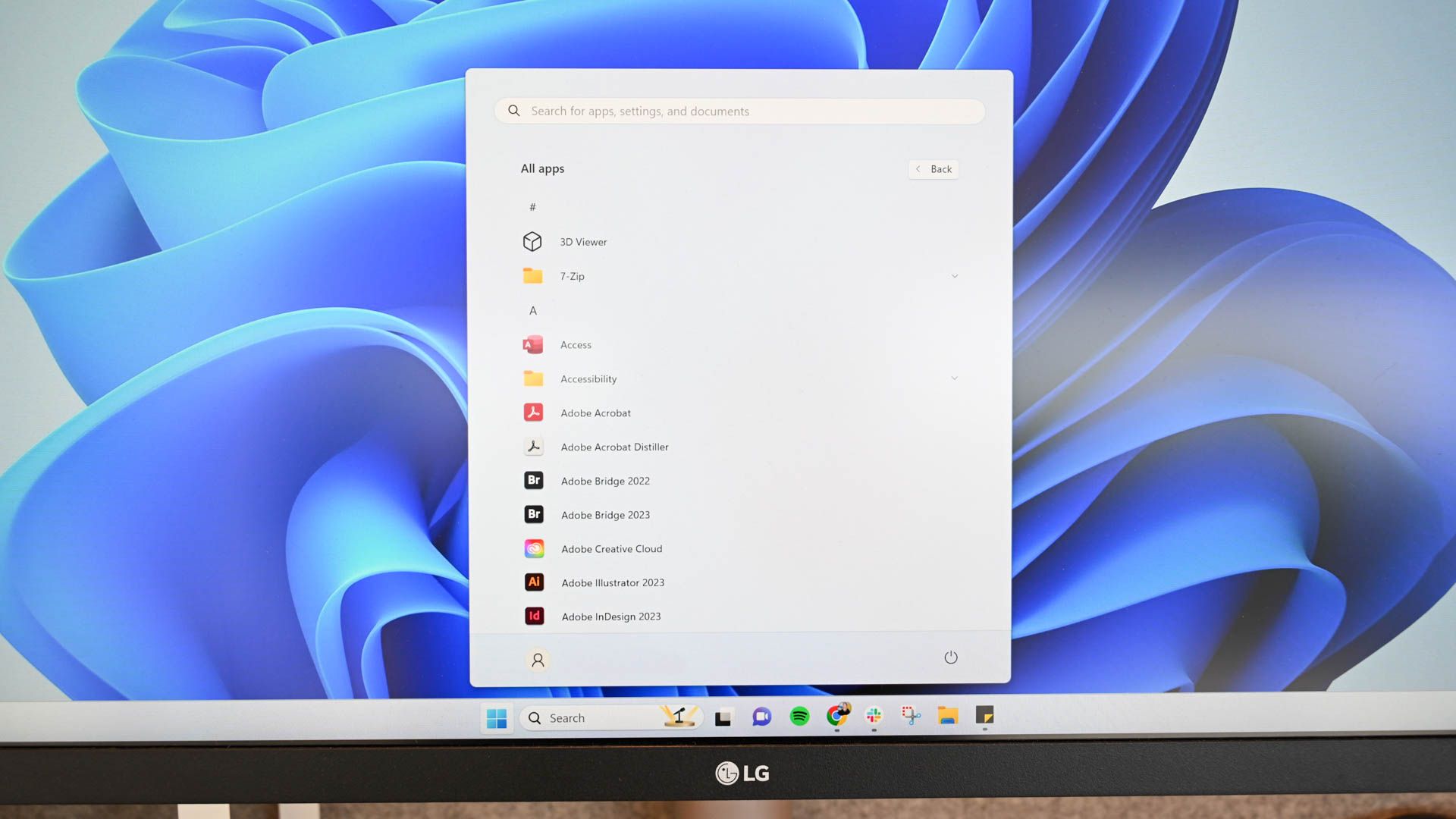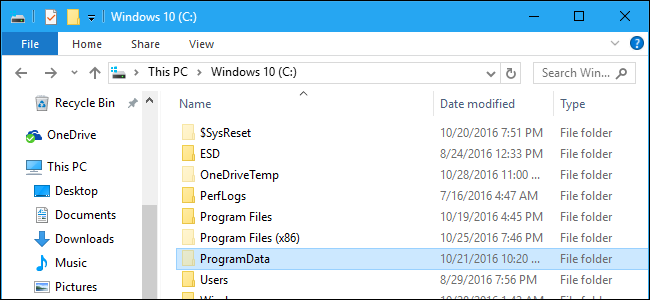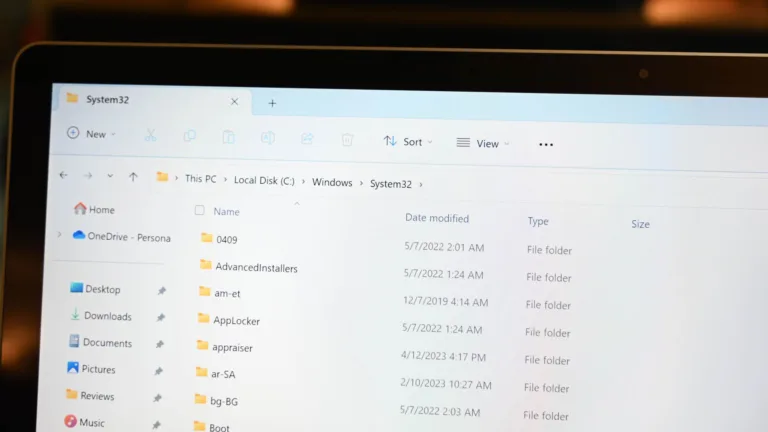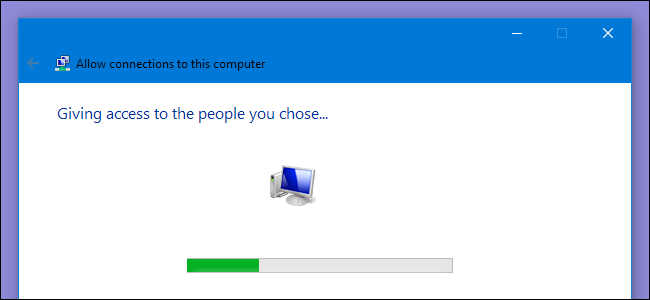La gestión de discos es una tarea esencial para cualquier usuario de Windows que desee mantener su sistema operativo en óptimas condiciones. La herramienta de Administración de Discos permite a los usuarios gestionar sus particiones, formatear discos y realizar otras tareas relacionadas con el almacenamiento. En este artículo, exploraremos cinco métodos diferentes para acceder a la herramienta de Administración de Discos en Windows 10 y Windows 11. Cada método tiene sus propias ventajas, lo que facilita que tanto principiantes como usuarios avanzados encuentren la opción que mejor se adapte a sus necesidades.
El primer método para acceder a la Administración de Discos es a través del Menú de Administración de Equipos. Este enfoque es ideal para aquellos que prefieren una interfaz más estructurada y organizada. Para comenzar, sigue estos pasos:
- Haz clic en el botón de Inicio en la esquina inferior izquierda de tu pantalla.
- Escribe «Administración de equipos» en la barra de búsqueda y presiona Enter o selecciona «Abrir» en los resultados de búsqueda.
Una vez que estés en la ventana de Administración de Equipos, si la sección no está expandida, busca la opción «Almacenamiento» en el panel izquierdo. Haz clic en ella y luego selecciona «Administración de discos». Este método no solo te permite acceder a la herramienta, sino que también te ofrece una visión general de otros aspectos del sistema, como el rendimiento y los eventos del sistema.
Este método es especialmente útil para aquellos que desean realizar múltiples tareas de gestión de sistemas, ya que la Administración de Equipos agrupa varias herramientas en un solo lugar. Si eres un usuario que prefiere tener todo organizado, este es un excelente punto de partida.
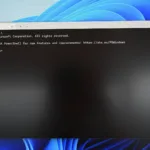 Cómo abrir un archivo JAR en Windows 10 y 11 fácilmente
Cómo abrir un archivo JAR en Windows 10 y 11 fácilmenteBúsqueda directa en el Menú de Inicio
Otro método sencillo para acceder a la Administración de Discos es mediante una búsqueda directa en el Menú de Inicio. Este enfoque es rápido y eficiente, ideal para aquellos que desean acceder a la herramienta sin complicaciones. Para hacerlo, sigue estos pasos:
- Haz clic en el botón de Inicio.
- Escribe «administración de discos» en la barra de búsqueda y presiona Enter o selecciona «Abrir».
Es importante mencionar que, aunque la interfaz de usuario puede variar entre Windows 10 y Windows 11, los pasos a seguir son prácticamente los mismos. Esto significa que no tendrás que preocuparte por aprender un nuevo proceso si decides actualizar tu sistema operativo en el futuro. Este método es perfecto para usuarios que prefieren la simplicidad y rapidez en su experiencia de uso.
Además, la búsqueda directa es una excelente opción si no estás familiarizado con las diferentes herramientas del sistema. Simplemente escribiendo el término adecuado, puedes acceder a la Administración de Discos sin tener que navegar por múltiples menús.
Uso del Menú de Usuario Avanzado
El tercer método para acceder a la Administración de Discos implica el uso del Menú de Usuario Avanzado. Este menú es una herramienta poderosa que ofrece acceso rápido a varias funciones del sistema. Para abrirlo, sigue estos pasos:
 Configuración de laptop al cerrar tapa en Windows 11
Configuración de laptop al cerrar tapa en Windows 11- Presiona las teclas Windows + X al mismo tiempo o haz clic derecho en el botón de Inicio.
- En el menú que aparece, selecciona «Administración de discos».
Este método es especialmente útil para aquellos que están familiarizados con los atajos de teclado, ya que permite un acceso rápido y eficiente a la herramienta. Además, el Menú de Usuario Avanzado incluye otras opciones útiles, como el Administrador de tareas y el Símbolo del sistema, lo que lo convierte en un recurso valioso para la gestión del sistema.
Utilizar el Menú de Usuario Avanzado es una excelente manera de optimizar tu flujo de trabajo, ya que puedes acceder a varias herramientas sin tener que navegar por diferentes menús. Si eres un usuario que busca eficiencia, este método es altamente recomendable.
Acceso a través del Menú Ejecutar
La Administración de Discos también se puede abrir desde la ventana de Ejecutar, lo que proporciona un acceso directo y rápido a la herramienta. Este método es ideal para aquellos que prefieren evitar la navegación por menús. Para acceder a la herramienta de esta manera, sigue estos pasos:
- Presiona Windows + R para abrir la ventana de Ejecutar.
- Escribe «diskmgmt.msc» en el cuadro de diálogo y haz clic en «Aceptar».
Este método es particularmente útil si deseas acceder a la Administración de Discos de manera rápida, sin tener que buscar en el menú de inicio o en otras secciones del sistema. Simplemente escribiendo el comando correcto, puedes abrir la herramienta en cuestión de segundos.
 Pestañas para el Explorador de Archivos: Mejora tu productividad
Pestañas para el Explorador de Archivos: Mejora tu productividadAdemás, el uso de la ventana de Ejecutar es una excelente opción para aquellos que prefieren trabajar con comandos. Si te sientes cómodo utilizando este tipo de herramientas, este método te permitirá acceder a la Administración de Discos de manera eficiente y sin complicaciones.
Uso de la Línea de Comandos o PowerShell
Finalmente, otro método para abrir la Administración de Discos es a través de la Línea de Comandos o PowerShell. Este enfoque es ideal para usuarios avanzados que prefieren trabajar con comandos. Para hacerlo, sigue estos pasos:
- Haz clic en el botón de Inicio y escribe «cmd» o «powershell» en la barra de búsqueda, luego presiona Enter.
- Alternativamente, en Windows 11, puedes abrir Windows Terminal.
- Una vez en la ventana de comandos, escribe «diskmgmt.msc» y presiona Enter.
Este método es especialmente útil para aquellos que están familiarizados con la línea de comandos y desean acceder a la Administración de Discos de manera rápida. Además, la Línea de Comandos y PowerShell ofrecen una gran cantidad de funcionalidades adicionales que pueden ser útiles para la gestión avanzada del sistema.
Si eres un usuario que disfruta de la personalización y el control total sobre su sistema, este método te permitirá acceder a la Administración de Discos de una manera que se adapte a tus preferencias.
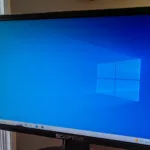 Características de Windows 10 Pro: ¿Vale la pena la diferencia?
Características de Windows 10 Pro: ¿Vale la pena la diferencia?Acceso a la Administración de Discos: Un Resumen
Hemos explorado cinco métodos diferentes para acceder a la herramienta de Administración de Discos en Windows 10 y Windows 11. Cada uno de estos métodos tiene sus propias ventajas y es adecuado para diferentes tipos de usuarios. Ya sea que prefieras una interfaz estructurada, una búsqueda rápida, el uso de atajos de teclado, el acceso directo a través de la ventana de Ejecutar, o trabajar con la Línea de Comandos, hay una opción para ti.
La gestión de discos es una parte crucial del mantenimiento de tu sistema operativo, y conocer cómo acceder a esta herramienta puede facilitarte la vida. No dudes en probar cada uno de estos métodos y encontrar el que mejor se adapte a tus necesidades. ¡Empieza a gestionar tus discos y particiones de manera efectiva hoy mismo!