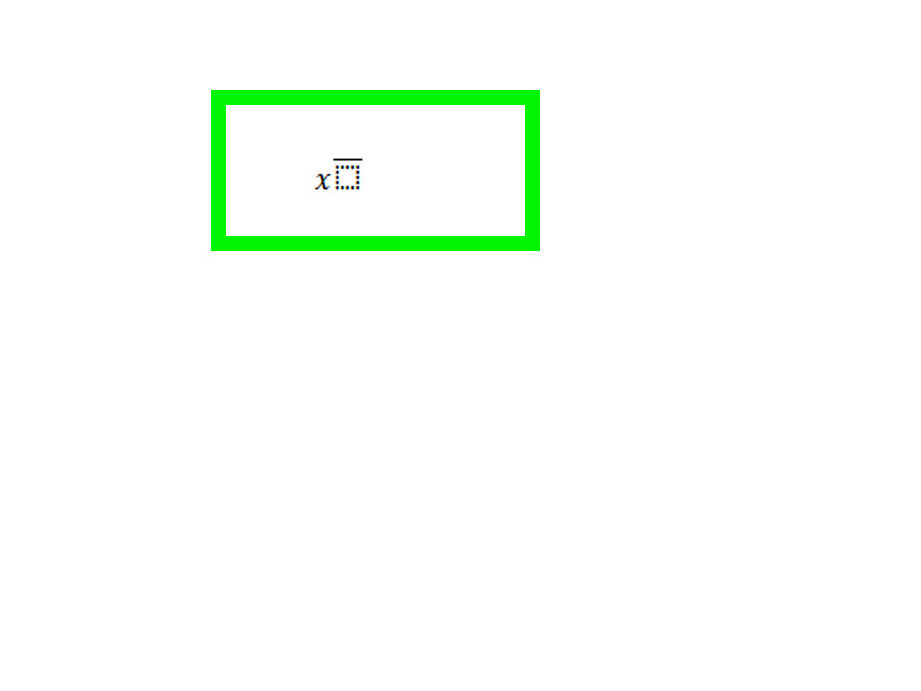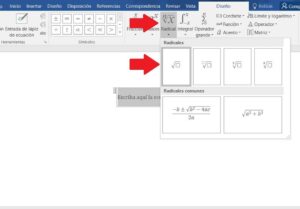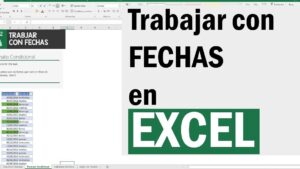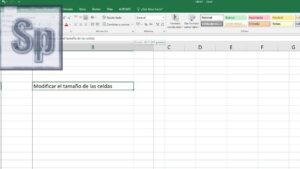Cuando se trabaja con documentos en Microsoft Word, a menudo surge la necesidad de insertar símbolos especiales o caracteres que no se encuentran en el teclado estándar. Uno de estos símbolos es la X barra, que se utiliza en estadística para representar la media aritmética. Aunque no es un símbolo comúnmente utilizado en el texto regular, es importante saber cómo insertarlo cuando sea necesario. En este artículo, te mostraremos diferentes métodos para insertar el símbolo de la X barra en Microsoft Word, para que puedas hacerlo de manera rápida y sencilla cuando lo necesites.
Cómo insertar el símbolo de la X barra utilizando el código Unicode
El código Unicode es una forma comúnmente utilizada para representar caracteres especiales en los programas de Office. Para insertar el símbolo de la X barra utilizando este método, sigue estos pasos:
- Abre el documento de Word donde deseas insertar el símbolo de la X barra.
- Coloca el cursor en el lugar donde quieres que aparezca el símbolo.
- Presiona la tecla de Windows y la tecla R al mismo tiempo para abrir la ventana Ejecutar.
- Escribe «charmap» en el cuadro de diálogo Ejecutar y presiona Enter.
- Se abrirá la ventana del Mapa de caracteres de Windows. Aquí puedes encontrar todos los caracteres disponibles en diferentes fuentes.
- En el menú desplegable «Fuentes», selecciona la fuente «Segoe UI Symbol». La X barra se encuentra en esta fuente.
- Desplázate hacia abajo en la lista de caracteres hasta encontrar el símbolo de la X barra. Haz clic en él para seleccionarlo.
- Haz clic en el botón «Seleccionar» y luego en el botón «Copiar» para copiar el símbolo al portapapeles.
- Regresa al documento de Word y pega el símbolo en el lugar donde deseas insertarlo. Puedes hacer esto presionando Ctrl+V o haciendo clic derecho y seleccionando «Pegar».
Este método es muy útil cuando necesitas insertar el símbolo de la X barra en ocasiones específicas y no lo utilizas con frecuencia en tus documentos.
Cómo generar el símbolo de la X barra a través del editor de ecuaciones de Office
Otra opción para insertar la X barra en Word es a través del editor de ecuaciones de Office. Esta herramienta, disponible en versiones de Word posteriores a Word 2007, permite insertar y editar ecuaciones matemáticas de manera fácil y rápida.
- Abre el documento de Word donde deseas insertar la X barra.
- Haz clic en la pestaña «Insertar» en la barra de herramientas de Word y luego haz clic en el botón «Ecuación» en el grupo de herramientas «Símbolos».
- Se abrirá la pestaña «Diseño» en la cinta de opciones, y podrás encontrar todas las opciones disponibles para crear y editar ecuaciones.
- Haz clic en el icono de «Barra superior» en el grupo «Operadores» para abrir el menú desplegable de operadores.
- En la lista de operadores, busca y selecciona el símbolo «Media» o «X barra». Este símbolo se asemeja a una X con una barra sobre ella.
- La ecuación se insertará automáticamente en el lugar donde se encuentre el cursor. Puedes cambiar el tamaño de la ecuación o editarla según tus necesidades utilizando las herramientas disponibles en la pestaña «Diseño».
Este método es especialmente útil si necesitas insertar la X barra en un documento que contiene muchas ecuaciones matemáticas o si deseas tener un mayor control sobre el formato de la ecuación.
Modificar la fuente del documento como método alternativo para obtener el símbolo de la X barra
Si no deseas utilizar el código Unicode ni el editor de ecuaciones para insertar el símbolo de la X barra en Word, otra opción es modificar la fuente del documento. Aunque esto puede cambiar la apariencia de todo el texto en el documento, puede ser útil si necesitas usar la X barra de manera consistente en todo el documento.
- Abre el documento de Word donde deseas insertar la X barra.
- Selecciona todo el texto del documento presionando Ctrl+A o haciendo clic y arrastrando el cursor desde el principio hasta el final del documento.
- Haz clic derecho en el texto seleccionado y selecciona «Fuente».
- En la pestaña «Fuente» en la ventana emergente, selecciona la fuente que contiene el símbolo de la X barra. La fuente «Segoe UI Symbol» es una opción común.
- Haz clic en «Aceptar» para aplicar el cambio de fuente al documento.
- Escribe una X en el lugar donde deseas insertar la X barra. Verás que la X se transforma automáticamente en la X barra debido al cambio de fuente.
Este método puede ser útil si necesitas usar la X barra en todo el documento y no deseas insertarla manualmente cada vez.
Combinaciones de teclas útiles para insertar la X barra en Word
Además de los métodos anteriores, también puedes utilizar combinaciones de teclas para insertar la X barra en Word. A continuación, se presentan algunas combinaciones de teclas útiles que pueden ser utilizadas para este propósito:
- Alt+0180: Mantén presionada la tecla Alt y, mientras la tienes presionada, ingresa «0180» usando el teclado numérico. Suelta la tecla Alt y se insertará el símbolo de la X barra.
- Ctrl+Shift+U+F7: Presiona Ctrl, Shift y U al mismo tiempo, luego presiona F7. Se abrirá el editor de ecuaciones de Office y podrás insertar la X barra utilizando la técnica descrita anteriormente.
- Alt+X: Escribe una X y luego presiona Alt+X al mismo tiempo. La X se transformará automáticamente en la X barra.
Estas combinaciones de teclas son útiles si necesitas insertar la X barra con frecuencia y prefieres evitar el uso del ratón o las ventanas emergentes. Puedes encontrar la combinación de teclas que mejor se adapte a tus necesidades y utilizarla de manera rápida y eficiente.
Insertar el símbolo de la X barra en Microsoft Word y otros programas de Office es sencillo una vez que conoces las diferentes opciones disponibles. Puedes utilizar el código Unicode, el editor de ecuaciones de Office, modificar la fuente del documento o usar combinaciones de teclas para insertar el símbolo de la X barra según tus necesidades. Aprende a utilizar estas herramientas y técnicas y podrás insertar la X barra de manera rápida y sencilla en tus documentos de Word.