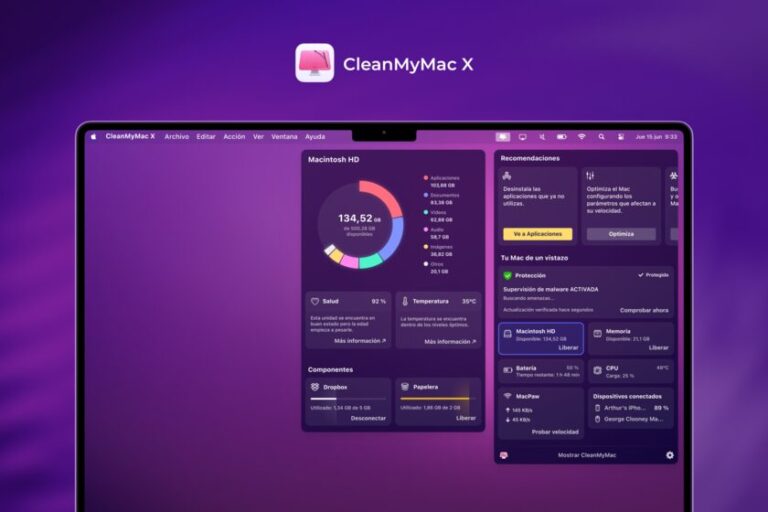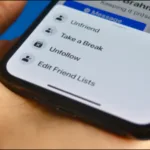Si eres usuario de Mac, es probable que en algún momento hayas querido acceder rápidamente a tus aplicaciones. Launchpad, una herramienta introducida en Mac OS X 10.7 Lion en 2010, permite a los usuarios visualizar y acceder a sus aplicaciones de manera sencilla y rápida. Sin embargo, puede suceder que accidentalmente elimines el icono de Launchpad del Dock o que, tras una actualización del sistema operativo, ya no lo encuentres allí. No te preocupes, en este artículo te enseñaremos cómo añadir Launchpad al Dock en un Mac de forma fácil y rápida.
Restaurar el icono de Launchpad es un proceso sencillo que no requiere conocimientos técnicos avanzados. A continuación, te guiaremos paso a paso para que puedas tener nuevamente este acceso directo en tu Dock y disfrutar de una experiencia más fluida al utilizar tu Mac. Así que, ¡manos a la obra!
El primer paso para añadir Launchpad al Dock en un Mac es acceder a la carpeta de Aplicaciones. Hay dos maneras sencillas de hacerlo, y aquí te las explicamos:
 Cómo abrir Terminal en Mac: Guía rápida y sencilla
Cómo abrir Terminal en Mac: Guía rápida y sencillaA través del Finder: Abre una ventana del Finder, que es el gestor de archivos de macOS. En la parte superior de la pantalla, verás una barra de menú. Haz clic en la opción «Ir» y luego selecciona «Aplicaciones». Esto te llevará directamente a la carpeta donde se encuentran todas tus aplicaciones instaladas.
Usando un atajo de teclado: Si prefieres una opción más rápida, puedes utilizar un atajo de teclado. Simplemente presiona simultáneamente las teclas Shift + Command + A. Este método es ideal si quieres acceder a la carpeta de Aplicaciones sin tener que navegar por el Finder.
Una vez que hayas abierto la carpeta de Aplicaciones, estarás listo para buscar el icono de Launchpad. Este es un paso crucial, ya que sin encontrar el icono, no podrás añadirlo al Dock.
Localizando el icono de Launchpad
Ahora que tienes la carpeta de Aplicaciones abierta, el siguiente paso es localizar el icono de Launchpad. Este icono se presenta como un cuadrado con varios iconos de aplicaciones dentro, lo que lo hace fácilmente reconocible.
Para facilitar la búsqueda, puedes desplazarte por la lista de aplicaciones o utilizar la barra de búsqueda en la esquina superior derecha de la ventana. Simplemente escribe «Launchpad» y verás que el sistema te muestra el icono correspondiente. Una vez que lo encuentres, estarás listo para añadirlo al Dock.
Recuerda que Launchpad es solo una de las muchas aplicaciones que puedes tener en tu Mac. Sin embargo, su funcionalidad de acceso rápido a todas tus aplicaciones lo convierte en una herramienta muy útil. Así que, asegúrate de que esté bien ubicado en tu Dock para que puedas acceder a él fácilmente.
Añadiendo Launchpad al Dock
Con el icono de Launchpad localizado, el siguiente paso es añadirlo al Dock. Este proceso es muy sencillo y solo requiere unos pocos clics. Aquí te explicamos cómo hacerlo:
Haz clic y arrastra: Toma el icono de Launchpad y haz clic en él. Sin soltar el botón del ratón o del trackpad, arrástralo hacia el Dock. A medida que te acerques al Dock, notarás que las otras aplicaciones se moverán a un lado, creando espacio para que puedas colocar el icono de Launchpad.
Suelta el botón: Una vez que hayas encontrado la ubicación deseada en el Dock, suelta el botón del ratón o del trackpad. ¡Y listo! El icono de Launchpad ahora estará fijado en el Dock, lo que te permitirá acceder a él con un solo clic.
Este proceso es muy intuitivo y no debería llevarte más de unos pocos segundos. Si en algún momento decides que quieres mover el icono a otra ubicación dentro del Dock, simplemente repite el proceso de arrastrar y soltar.
Accediendo a Launchpad
Una vez que hayas añadido Launchpad al Dock, acceder a tus aplicaciones será más fácil que nunca. Simplemente haz clic en el icono de Launchpad y verás que se despliega una vista de todas tus aplicaciones instaladas. Desde aquí, puedes navegar por tus aplicaciones de manera visual, lo que facilita encontrar lo que necesitas rápidamente.
Además, si tienes muchas aplicaciones, puedes utilizar la barra de búsqueda en la parte superior de la pantalla para encontrar rápidamente la aplicación que deseas. Esto es especialmente útil si tienes un gran número de aplicaciones instaladas y no quieres perder tiempo buscando manualmente.
Recuerda que si en algún momento el icono de Launchpad se pierde nuevamente, ahora tienes el conocimiento necesario para recuperarlo. No dudes en seguir los pasos que hemos mencionado anteriormente para restaurarlo en tu Dock.
Disfrutando de la experiencia de Launchpad
Con Launchpad de vuelta en tu Dock, podrás disfrutar de una experiencia más fluida y eficiente al utilizar tu Mac. Esta herramienta no solo te permite acceder a tus aplicaciones de manera rápida, sino que también te ofrece una forma visual de organizarlas. Puedes agrupar tus aplicaciones en carpetas, lo que te ayudará a mantener tu Dock ordenado y fácil de navegar.
Además, Launchpad es una excelente manera de descubrir nuevas aplicaciones que quizás no hayas utilizado en un tiempo. Al tener todas tus aplicaciones en un solo lugar, es más probable que explores y aproveches al máximo las herramientas que tienes a tu disposición.
Si aún no has experimentado con Launchpad, te animamos a que lo hagas. Es una forma divertida y eficiente de interactuar con tu Mac y puede mejorar significativamente tu productividad.
Manteniendo tu Dock organizado
Finalmente, es importante recordar que mantener tu Dock organizado es clave para una experiencia de usuario óptima. Aquí hay algunos consejos para ayudarte a mantenerlo en orden:
Agrupa aplicaciones similares: Puedes crear carpetas en Launchpad para agrupar aplicaciones que utilizas con frecuencia. Esto no solo te ayudará a encontrar lo que necesitas más rápido, sino que también hará que tu Dock se vea más limpio.
Elimina aplicaciones innecesarias: Si hay aplicaciones en tu Dock que no utilizas, considera eliminarlas. Esto te permitirá tener un acceso más rápido a las aplicaciones que realmente necesitas.
Personaliza tu Dock: No dudes en personalizar tu Dock según tus preferencias. Puedes cambiar el tamaño de los iconos, la posición del Dock y más, para que se ajuste a tu estilo de trabajo.
Siguiendo estos consejos, podrás disfrutar de una experiencia más organizada y eficiente al utilizar tu Mac. ¡No dudes en experimentar y hacer de tu Dock un espacio que realmente funcione para ti!