Renombrar archivos y carpetas en Windows 10 es una tarea común que todos los usuarios deben realizar en algún momento. Ya sea para organizar mejor tus documentos, para dar un nombre más descriptivo a un archivo o simplemente para mantener un sistema de archivos ordenado, saber cómo renombrar archivos en Windows 10 es esencial. A continuación, exploraremos seis métodos diferentes para renombrar archivos y carpetas, cada uno con su propio enfoque y utilidad.
El Explorador de Archivos de Windows 10 es una herramienta versátil que permite a los usuarios gestionar sus archivos de manera eficiente. Existen varias maneras de renombrar archivos y carpetas directamente desde esta aplicación. Para comenzar, abre el Explorador de Archivos presionando la combinación de teclas Windows + E y navega hasta el directorio donde se encuentra el archivo o carpeta que deseas renombrar.
Usando el menú de inicio
Una de las formas más sencillas de renombrar un archivo o carpeta es utilizando el menú de inicio. Primero, selecciona el archivo o carpeta que deseas cambiar. Luego, dirígete a la parte superior del Explorador de Archivos y haz clic en «Renombrar». Al hacerlo, el nombre del archivo se resaltará, permitiéndote escribir un nuevo nombre. Es importante recordar que, si estás renombrando un archivo, no debes modificar la extensión del archivo. Para guardar el nuevo nombre, simplemente presiona Enter o haz clic en otro lugar.
Usando dos clics simples
Otra opción es seleccionar el archivo con un solo clic, esperar un segundo y hacer clic nuevamente. Este método es muy intuitivo y permite resaltar el nombre del archivo, lo que te da la oportunidad de escribir el nuevo nombre. Una vez que hayas terminado de escribir, presiona Enter para guardar los cambios. Este método es especialmente útil si prefieres evitar el uso del teclado.
Usando el menú contextual
Si prefieres utilizar el menú contextual, simplemente haz clic derecho sobre el archivo o carpeta que deseas renombrar. En el menú que aparece, selecciona «Renombrar». Al igual que en los métodos anteriores, el nombre se resaltará, permitiéndote escribir el nuevo nombre antes de presionar Enter. Este método es muy práctico y rápido, ideal para quienes están acostumbrados a trabajar con el ratón.
Usando un atajo de teclado
Para los usuarios que prefieren utilizar el teclado, hay un atajo muy útil. Selecciona el archivo o carpeta utilizando las teclas de flecha y luego presiona F2. Esto resaltará el nombre del archivo, permitiéndote escribir el nuevo nombre. Después de escribir el nuevo nombre, presiona Enter para guardar los cambios. Este método es rápido y eficiente, perfecto para quienes buscan optimizar su flujo de trabajo.
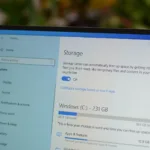 Cómo comprimir archivos en Windows 10: guía completa y fácil
Cómo comprimir archivos en Windows 10: guía completa y fácilRenombrar archivos y carpetas con el símbolo del sistema (Command Prompt)
Para aquellos que se sienten más cómodos utilizando el símbolo del sistema, renombrar archivos y carpetas es igualmente sencillo. Este método es ideal para usuarios avanzados que prefieren trabajar con comandos. Para abrir el símbolo del sistema en el directorio deseado, navega hasta la carpeta en el Explorador de Archivos y escribe «cmd» en la barra de direcciones.
Usando el comando ren
El comando que se utiliza para renombrar archivos o carpetas es ren. La sintaxis es la siguiente:
ren "nombre_actual.ext" "nuevo_nombre.ext"
Es importante usar comillas si el nombre del archivo contiene espacios. Por ejemplo, si deseas renombrar un archivo llamado «Home Movies.ogv» a «First Birthday.ogv», deberías escribir:
ren "Home Movies.ogv" "First Birthday.ogv"
Este método es especialmente útil para aquellos que desean renombrar múltiples archivos a la vez, ya que se pueden utilizar scripts para automatizar el proceso.
 Regedit hacks: Mejora tu Windows 10 con estos trucos útiles
Regedit hacks: Mejora tu Windows 10 con estos trucos útilesRenombrar archivos y carpetas con PowerShell
Windows PowerShell ofrece una mayor flexibilidad que el símbolo del sistema para renombrar archivos y carpetas. Esta herramienta es más poderosa y permite realizar tareas más complejas. Para abrir PowerShell en la ubicación deseada, abre la carpeta en el Explorador de Archivos, luego ve a Archivo > Abrir Windows PowerShell.
Usando el comando rename-item
Para renombrar un archivo en PowerShell, utiliza el siguiente comando:
rename-item "nombre_actual.ext" "nuevo_nombre.ext"
Por ejemplo, si deseas cambiar «SampleVideo.mp4» a «My Video.mp4», deberías escribir:
Rename-Item "SampleVideo.mp4" "My Video.mp4"
PowerShell no solo es un intérprete de comandos, sino también un entorno de scripting potente que permite crear scripts complejos para gestionar sistemas Windows de manera más eficiente que con el símbolo del sistema.
 Cómo cortar y pegar en Windows: Guía completa y fácil
Cómo cortar y pegar en Windows: Guía completa y fácilUsar PowerToys para renombrar archivos
PowerToys es un programa utilitario desarrollado por Microsoft que facilita el renombrado de archivos, especialmente útil para renombrar múltiples archivos a la vez. Después de descargar e instalar PowerToys desde GitHub o la Microsoft Store, se añade la opción «PowerRename» al menú contextual.
Cómo utilizar PowerRename
Para usar PowerRename, haz clic derecho en el archivo que deseas renombrar y selecciona «PowerRename». Aparecerá una ventana donde podrás ingresar el nombre actual en el primer cuadro y el nuevo nombre en el segundo. Una vez que hayas realizado los cambios, simplemente haz clic en «Aplicar». Este método es ideal para quienes necesitan renombrar varios archivos a la vez, ya que permite realizar cambios masivos de manera rápida y sencilla.
Otras consideraciones al renombrar archivos y carpetas
Es importante tener en cuenta algunas consideraciones al renombrar archivos y carpetas en Windows 10. Primero, asegúrate de que el nuevo nombre sea descriptivo y fácil de recordar. Esto facilitará la búsqueda de archivos en el futuro. Además, evita el uso de caracteres especiales en los nombres, ya que pueden causar problemas al intentar acceder a los archivos.
Mantener la organización
Mantener una buena organización de tus archivos y carpetas es clave para una gestión eficiente. Considera crear una estructura de carpetas que tenga sentido para ti y que te permita encontrar rápidamente lo que necesitas. Utiliza nombres que reflejen el contenido de los archivos, y no dudes en renombrar aquellos que no sean claros.
La importancia de saber renombrar archivos y carpetas
Saber cómo renombrar archivos en Windows 10 no solo mejora la organización de tus documentos, sino que también puede aumentar tu productividad. Al tener un sistema de archivos bien estructurado, podrás acceder a tus archivos más rápidamente y evitarás perder tiempo buscando documentos importantes.
Además, la capacidad de renombrar archivos y carpetas de manera efectiva es una habilidad esencial para cualquier usuario de Windows. Ya sea que estés trabajando en un proyecto personal, académico o profesional, tener un control sobre tus archivos es fundamental para el éxito.
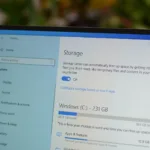 Cómo limpiar la caché de PC en Windows 10: guía completa
Cómo limpiar la caché de PC en Windows 10: guía completaAl final, la gestión adecuada de tus archivos y carpetas puede marcar la diferencia en tu experiencia con Windows 10. Así que no dudes en probar los diferentes métodos que hemos discutido y elige el que mejor se adapte a tus necesidades. ¡Empieza a organizar tus archivos hoy mismo!









