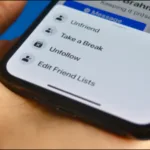El uso de la línea de comandos en Linux puede parecer intimidante al principio, pero una vez que te familiarizas con los comandos básicos, se convierte en una herramienta poderosa y eficiente. Uno de los comandos más útiles en este entorno es el comando tar, que permite comprimir y extraer archivos de manera efectiva. En este artículo, exploraremos cómo utilizar el comando tar para comprimir archivos y extraer archivos en Linux, centrándonos en las opciones más comunes y prácticas.
Para comprimir un directorio completo o un archivo individual en Linux, el comando que se utiliza es:
bash
tar -czvf nombre-del-archivo.tar.gz /ruta/al/directorio-o-archivo
 VLC Player: Cómo extraer un DVD fácilmente y sin complicaciones
VLC Player: Cómo extraer un DVD fácilmente y sin complicacionesLos modificadores que se utilizan en este comando son esenciales para su funcionamiento:
- -c: Crea un archivo de archivo (archive).
- -z: Comprime el archivo usando gzip.
- -v: Muestra el progreso en la terminal durante la creación del archivo, conocido como modo «verbose». Este modificador es opcional, pero muy útil para ver qué está sucediendo.
- -f: Permite especificar el nombre del archivo de archivo.
Por ejemplo, si tienes un directorio llamado «stuff» en el directorio actual y deseas guardarlo en un archivo llamado archive.tar.gz, ejecutarías:
bash
tar -czvf archive.tar.gz stuff
Si el directorio está ubicado en /usr/local/something, el comando sería:
bash
tar -czvf archive.tar.gz /usr/local/something
Este proceso de comprimir archivos tar es muy eficiente y permite agrupar múltiples archivos en un solo archivo comprimido, facilitando su manejo y almacenamiento.
Compresión de múltiples directorios o archivos
El comando tar también permite comprimir múltiples directorios o archivos a la vez. Esto es especialmente útil cuando necesitas agrupar varios elementos en un solo archivo comprimido. Simplemente proporciona una lista de archivos o directorios en lugar de uno solo.
Por ejemplo, para comprimir el directorio /home/ubuntu/Downloads, el directorio /usr/local/stuff y el archivo /home/ubuntu/Documents/notes.txt, utilizarías:
bash
tar -czvf archive.tar.gz /home/ubuntu/Downloads /usr/local/stuff /home/ubuntu/Documents/notes.txt
Este comando es una excelente manera de comprimir archivos tar de manera eficiente, ya que puedes incluir todo lo que necesites en un solo paso. Recuerda que al usar tar gz compress, puedes ahorrar espacio en disco y facilitar la transferencia de archivos.
Exclusión de directorios y archivos
En ocasiones, puede ser necesario comprimir un directorio completo pero excluir ciertos archivos o subdirectorios. Esto se puede lograr añadiendo el modificador –exclude para cada directorio o archivo que desees omitir.
Por ejemplo, si deseas comprimir /home/ubuntu pero excluir /home/ubuntu/Downloads y /home/ubuntu/.cache, el comando sería:
bash
tar -czvf archive.tar.gz /home/ubuntu --exclude=/home/ubuntu/Downloads --exclude=/home/ubuntu/.cache
El modificador –exclude es muy versátil, ya que acepta patrones. Por ejemplo, para archivar un directorio completo y excluir todos los archivos .mp4, podrías usar:
bash
tar -czvf archive.tar.gz /home/ubuntu --exclude=*.mp4
Esta funcionalidad es especialmente útil cuando deseas comprimir archivos tar sin incluir elementos que no son necesarios, lo que te permite mantener tus archivos organizados y optimizados.
Uso de compresión bzip2
Aunque la compresión gzip es la más común para crear archivos .tar.gz, el comando tar también admite la compresión bzip2, que permite crear archivos comprimidos con extensiones .tar.bz2, .tar.bz o .tbz. Para utilizar bzip2, simplemente reemplaza el modificador -z por -j en los comandos.
Aunque gzip es más rápido, generalmente produce archivos un poco más grandes. Por otro lado, bzip2 es más lento pero logra una compresión más efectiva, resultando en archivos más pequeños. Un ejemplo de uso de bzip2 sería:
bash
tar -cjvf archive.tar.bz2 stuff
Esta opción es ideal si necesitas maximizar la compresión y estás dispuesto a esperar un poco más durante el proceso. La elección entre gzip y bzip2 dependerá de tus necesidades específicas de compresión de archivos.
Extracción de un archivo tar
Una vez que tienes un archivo comprimido, puedes extraer el contenido utilizando el comando tar. Para extraer el contenido de archive.tar.gz en el directorio actual, utilizarías:
bash
tar -xzvf archive.tar.gz
Este comando es similar al de creación de archivos, pero el modificador -x reemplaza al -c, indicando que deseas extraer un archivo en lugar de crear uno. Si deseas extraer el contenido a un directorio específico, puedes añadir el modificador -C al final del comando. Por ejemplo, para extraer el contenido de archive.tar.gz en el directorio /tmp, usarías:
bash
tar -xzvf archive.tar.gz -C /tmp
Si el archivo es de tipo bzip2, simplemente reemplaza la «z» en los comandos anteriores por una «j». Esto te permitirá manejar archivos comprimidos de manera efectiva y rápida.
Opciones adicionales y recursos
El comando tar incluye una amplia gama de opciones adicionales que no se pueden listar todas en este artículo. Para obtener más información, se sugiere ejecutar el comando info tar en la terminal para acceder a la página de información detallada del comando tar. Una vez que hayas terminado, puedes presionar la tecla «q» para salir de la página de información.
Además, puedes consultar el manual de tar en línea para obtener ejemplos y descripciones más detalladas de cada opción disponible. Esto te permitirá aprovechar al máximo las capacidades del comando tar y adaptarlo a tus necesidades específicas.
Dominando el comando tar en Linux
El comando tar es una herramienta fundamental en el entorno de Linux para comprimir y extraer archivos. Su versatilidad y facilidad de uso lo convierten en una opción popular entre los usuarios de Linux. Ya sea que necesites comprimir archivos tar, extraer archivos o gestionar múltiples directorios, tar tiene las herramientas necesarias para hacerlo de manera eficiente.
Al dominar el uso de tar, podrás optimizar tu flujo de trabajo y gestionar tus archivos de manera más efectiva. No dudes en experimentar con los diferentes modificadores y opciones que ofrece tar para encontrar la mejor manera de adaptarlo a tus necesidades. ¡Comienza a explorar y aprovecha al máximo esta poderosa herramienta en tu día a día!