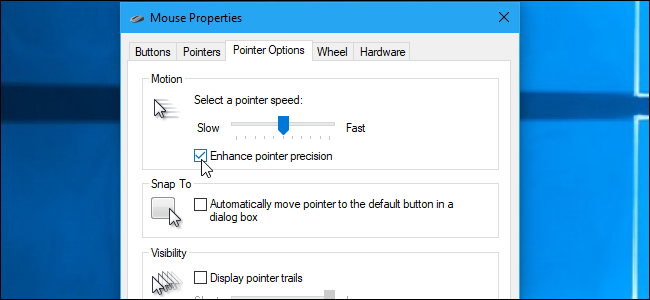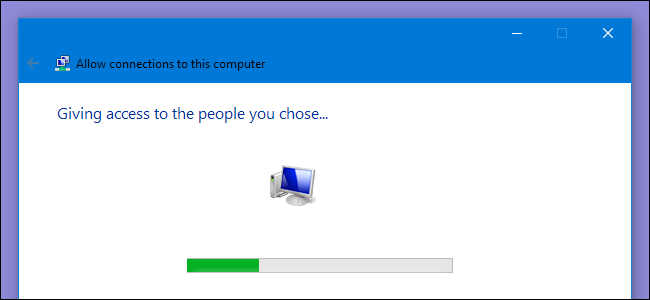Limpiar la caché de tu PC en Windows 10 es una tarea esencial para mantener el rendimiento óptimo de tu equipo. Con el tiempo, los archivos temporales y las cachés pueden acumularse, ocupando espacio valioso en el disco duro y ralentizando el sistema. En este artículo, te proporcionaremos una guía detallada sobre cómo limpiar la caché de tu PC utilizando diferentes métodos. Aprenderás a eliminar archivos temporales, limpiar la caché DNS, y más, todo con el objetivo de mejorar la eficiencia de tu computadora.
Uno de los métodos más sencillos para eliminar la caché de Windows es utilizar la herramienta de Liberador de espacio en disco. Este programa integrado en Windows 10 permite a los usuarios eliminar archivos temporales y otros elementos innecesarios que pueden estar ocupando espacio en el disco duro. Para comenzar, busca «Liberador de espacio en disco» en la barra de búsqueda del menú de inicio.
Una vez que hayas seleccionado la aplicación, el sistema comenzará a calcular cuánto espacio se puede liberar en la unidad del sistema operativo (generalmente C:). Este proceso es bastante rápido, especialmente en unidades SSD modernas, por lo que no deberías notar una espera prolongada. Cuando se abra la ventana del Liberador de espacio en disco, desplázate hacia abajo y marca la casilla junto a «Archivos temporales». También puedes optar por eliminar archivos de otras ubicaciones, como la «Papelera de reciclaje» o «Descargas».
Después de seleccionar los elementos que deseas eliminar, haz clic en «Limpiar archivos del sistema». Windows volverá a calcular el espacio que se liberará y te presentará la misma página nuevamente. En esta ocasión, asegúrate de seleccionar nuevamente los archivos y ubicaciones que deseas eliminar y haz clic en «Aceptar». Aparecerá una advertencia pidiendo confirmación para eliminar permanentemente los archivos; al seleccionar «Eliminar archivos», el Liberador de espacio en disco procederá a limpiar los archivos innecesarios de tu equipo. Este proceso puede tardar varios minutos, pero el resultado final será un sistema más limpio y rápido.
Limpiar la caché DNS
Otro aspecto importante de cómo limpiar la caché de tu PC es la limpieza de la caché DNS. La caché DNS almacena información sobre las direcciones IP de los sitios web que has visitado, lo que puede ser útil para acelerar el acceso a esos sitios. Sin embargo, a veces esta caché puede volverse obsoleta o corrupta, lo que puede causar problemas de conexión. Para eliminar la caché DNS, abre el «Símbolo del sistema» como administrador.
Para hacerlo, haz clic en el botón de inicio y escribe «Símbolo del sistema» en la barra de búsqueda. Cuando aparezca la aplicación en los resultados, haz clic derecho sobre ella y selecciona «Ejecutar como administrador». Alternativamente, puedes utilizar PowerShell si prefieres esa opción. Una vez que estés en el símbolo del sistema, ejecuta el comando ipconfig /flushDNS. Al hacerlo, recibirás un mensaje confirmando que se ha vaciado correctamente la caché del resolvedor DNS.
Limpiar la caché DNS no solo puede resolver problemas de conexión, sino que también puede mejorar la velocidad de navegación. Si experimentas lentitud al acceder a ciertos sitios web, este paso puede ser crucial para optimizar tu experiencia en línea. Recuerda que mantener tu caché DNS limpia es parte de un buen mantenimiento general de tu PC.
 Códecs HEVC Windows 10: Instala gratis y mejora tu video
Códecs HEVC Windows 10: Instala gratis y mejora tu videoLimpiar la caché de la Tienda de Windows
La Tienda de Windows es una herramienta esencial para descargar aplicaciones y actualizaciones en tu PC. Sin embargo, a veces la caché de esta tienda puede acumularse y causar problemas al intentar acceder a las aplicaciones. Para eliminar la caché de la Tienda de Windows, abre la ventana «Ejecutar» presionando las teclas Windows+R en tu teclado.
En el cuadro de texto que aparece, escribe WSReset.exe y haz clic en «Aceptar». Al seleccionar esta opción, verás brevemente una ventana negra. No necesitas realizar ninguna acción adicional en este momento; simplemente espera unos momentos mientras se limpia la caché. Después de un breve periodo, la Tienda de Windows se abrirá con una pantalla en blanco y un signo de carga. Una vez que la ventana se cierra, la caché se habrá limpiado y la Tienda de Windows se lanzará, permitiéndote continuar con tus descargas y actualizaciones sin problemas.
Limpiar la caché de la Tienda de Windows es un paso sencillo pero efectivo para garantizar que las aplicaciones funcionen correctamente. Si notas que alguna aplicación no se abre o presenta errores, este método puede ser la solución que necesitas.
Limpiar la caché de ubicación
La caché de ubicación es otra área que puede beneficiarse de una limpieza regular. Windows 10 utiliza esta caché para recordar las ubicaciones que has visitado, lo que puede ser útil para aplicaciones que requieren acceso a tu ubicación. Sin embargo, si deseas eliminar la caché de ubicación, sigue estos pasos.
Haz clic en el ícono de «Windows» en la esquina inferior izquierda del escritorio para abrir el menú de inicio. Desde allí, selecciona el ícono de «Configuración» (representado por un engranaje) para acceder a la aplicación de Configuración de Windows. Alternativamente, puedes presionar Windows+I para acceder directamente. En la ventana de Configuración, desplázate hacia abajo y selecciona la opción «Privacidad». Esto te llevará al grupo de configuraciones de privacidad.
En el panel izquierdo, selecciona «Ubicación», que se encuentra en la sección de «Permisos de la aplicación». En la siguiente ventana, desplázate hacia abajo hasta encontrar el grupo de «Ubicación». Aquí, selecciona «Borrar» bajo el encabezado «Historial de ubicación en este dispositivo». Este paso eliminará la información de ubicación almacenada, lo que puede ser útil si deseas proteger tu privacidad o si experimentas problemas con aplicaciones que utilizan esta información.
Manteniendo tu PC en óptimas condiciones
Realizar una limpieza regular de la caché de tu PC es fundamental para mantener su rendimiento y eficiencia. Al seguir estos métodos para eliminar la caché de Windows, no solo liberarás espacio en tu disco duro, sino que también mejorarás la velocidad y la estabilidad de tu sistema. Recuerda que la limpieza de archivos temporales, la caché DNS, la caché de la Tienda de Windows y la caché de ubicación son pasos sencillos que puedes realizar de manera periódica.
Además, considera establecer un recordatorio mensual para realizar estas tareas de mantenimiento. Un PC limpio y optimizado no solo funcionará mejor, sino que también prolongará la vida útil de tu equipo. Si tienes alguna duda o necesitas más información sobre cómo limpiar la caché de tu PC, no dudes en buscar más recursos o preguntar a expertos en tecnología. Mantener tu PC en óptimas condiciones es una inversión en tu productividad y comodidad.